
Ajustar o alinhamento e espaçamento no Keynote para iCloud
Pode posicionar o texto numa caixa de texto ou forma para que fique alinhado à esquerda ou à direita, centrado ou alinhado às margens esquerda e direita (justificado). Também pode alinhar o texto na vertical numa caixa de texto, forma ou célula da tabela.
Pode também ajustar o espaçamento entre linhas e parágrafos e a indentação.
Nota: Para ajustar texto numa tabela, consulte Introduzir texto e números no Keynote para iCloud.
Alinhar o texto
Proceda de uma das seguintes formas:
Clique para colocar o ponto de inserção no parágrafo que pretende ajustar.
Na
 barra lateral Formatar, à direita, clique no botão Estilo junto à parte superior.
barra lateral Formatar, à direita, clique no botão Estilo junto à parte superior.Clique num dos botões para alinhar.
Se o texto selecionado estiver numa célula de tabela, clique em Célula na parte superior da barra lateral para ver os controlos de alinhamento.
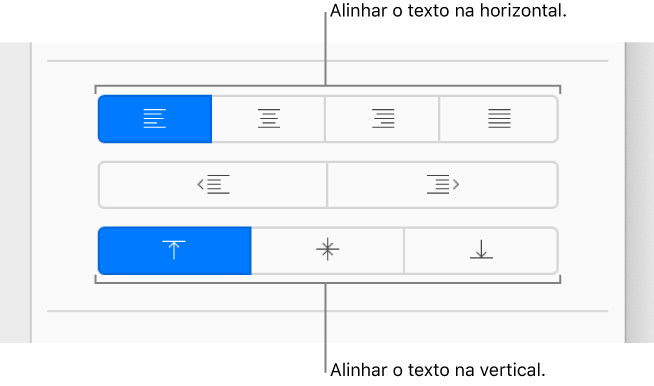
Ajustar a indentação da linha
Pode mover a margem esquerda de uma linha de texto para dentro ou para fora em incrementos de 0,5 polegadas.
Clique para colocar o ponto de inserção no início da linha e, em seguida, execute um dos passos que se seguem:
Para indentar: prima a tecla Tab. Para obter o nível de indentação pretendido, prima a tecla Tab as vezes necessárias.
Para remover a indentação: prima a tecla Delete.
Ajustar a indentação do parágrafo
Pode mover a margem esquerda de um ou mais parágrafos para dentro ou para fora em aumentos de 0,5 polegadas.
Clique para colocar o ponto de inserção no parágrafo que pretende ajustar ou selecione vários parágrafos.
Na
 barra lateral Formatar, à direita, clique no botão Estilo junto à parte superior.
barra lateral Formatar, à direita, clique no botão Estilo junto à parte superior.Clique no botão Remover indentação ou Adicionar indentação.
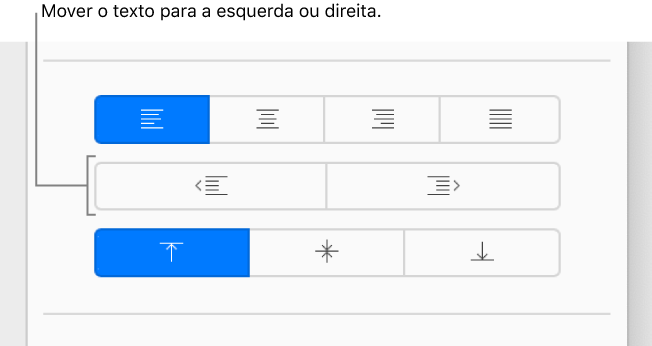
Se o botão (esquerdo) Remover indentação estiver indisponível, o texto já está na margem esquerda.
Ajustar o espaçamento entre linhas
Pode controlar o espaço apresentado entre linhas de texto num parágrafo ou em toda apresentação.
Clique para colocar o ponto de inserção no parágrafo que pretende ajustar ou selecione vários parágrafos.
Na
 barra lateral Formatar, à direita, clique no botão Estilo junto à parte superior.
barra lateral Formatar, à direita, clique no botão Estilo junto à parte superior.Abaixo de Espaçamento, clique no menu pop-up e selecione uma opção:
Linhas: a distância entre os ascendentes (partes de letras que se prolongam até à parte superior da linha) e descendentes (partes de letras que se prolongam até abaixo da linha) fica idêntica. O espaço entre linhas é proporcional ao tamanho do tipo de letra.
Pelo menos: a distância entre linhas permanece fixa (mas as linhas não se sobrepõem se o texto ficar maior). A distância de uma linha até à seguinte nunca é inferior ao valor definido, mas pode ser superior para tipos de letra de maiores dimensões, para impedir que exista sobreposição com outras linhas de texto.
Exatamente: o valor definido define a distância precisa entre as linhas de base do texto, o que pode resultar em alguma sobreposição.
Entre: o valor definido aumenta o espaço entre linhas, em vez de aumentar a altura das linhas. Em contrapartida, o espaçamento duplo duplica a altura de cada linha.
Clique nas setas junto do campo de espaçamento para definir a quantidade de espaço para a opção escolhida.
Ajustar o espaçamento entre parágrafos
Pode controlar o espaço que é apresentado antes ou após um ou mais parágrafos.
Clique para colocar o ponto de inserção no parágrafo que pretende ajustar ou selecione vários parágrafos.
Na
 barra lateral Formatar, à direita, clique no botão Estilo junto à parte superior.
barra lateral Formatar, à direita, clique no botão Estilo junto à parte superior.Abaixo de Espaçamento, clique nas setas Antes do parágrafo ou Depois do parágrafo.