
Criar uma apresentação no Keynote para iCloud
Para criar uma nova apresentação, terá de começar por selecionar um tema para utilizar como ponto de partida. Os temas usam tipos de letra e cores coordenados para um aspeto unificado, incluindo, por vezes elementos marcadores de posição que pode substituir pelo seu próprio conteúdo.
Aceda ao Keynote para iCloud
 e, depois, inicie sessão na sua conta Apple (se for necessário).
e, depois, inicie sessão na sua conta Apple (se for necessário).No gestor de documentos, clique em
 na barra de ferramentas.
na barra de ferramentas.Para criar uma apresentação de largura padrão (com uma proporção 4:3), selecione “Padrão (4:3)” no menu pop-up menu no canto superior direito.
Nota: se pretender formatar os dados da tabela e do gráfico utilizando as convenções de outro idioma, selecione um idioma diferente no canto superior esquerdo antes de selecionar um tema na etapa seguinte. Para obter mais informações, consulte Criar uma apresentação com a formatação de um idioma diferente.
Na lista de temas, percorra os temas por categoria e, em seguida, faça duplo clique no tema cujo aspeto seja o mais parecido com o que pretende criar.
Para restringir as opções, clique numa categoria da parte superior.
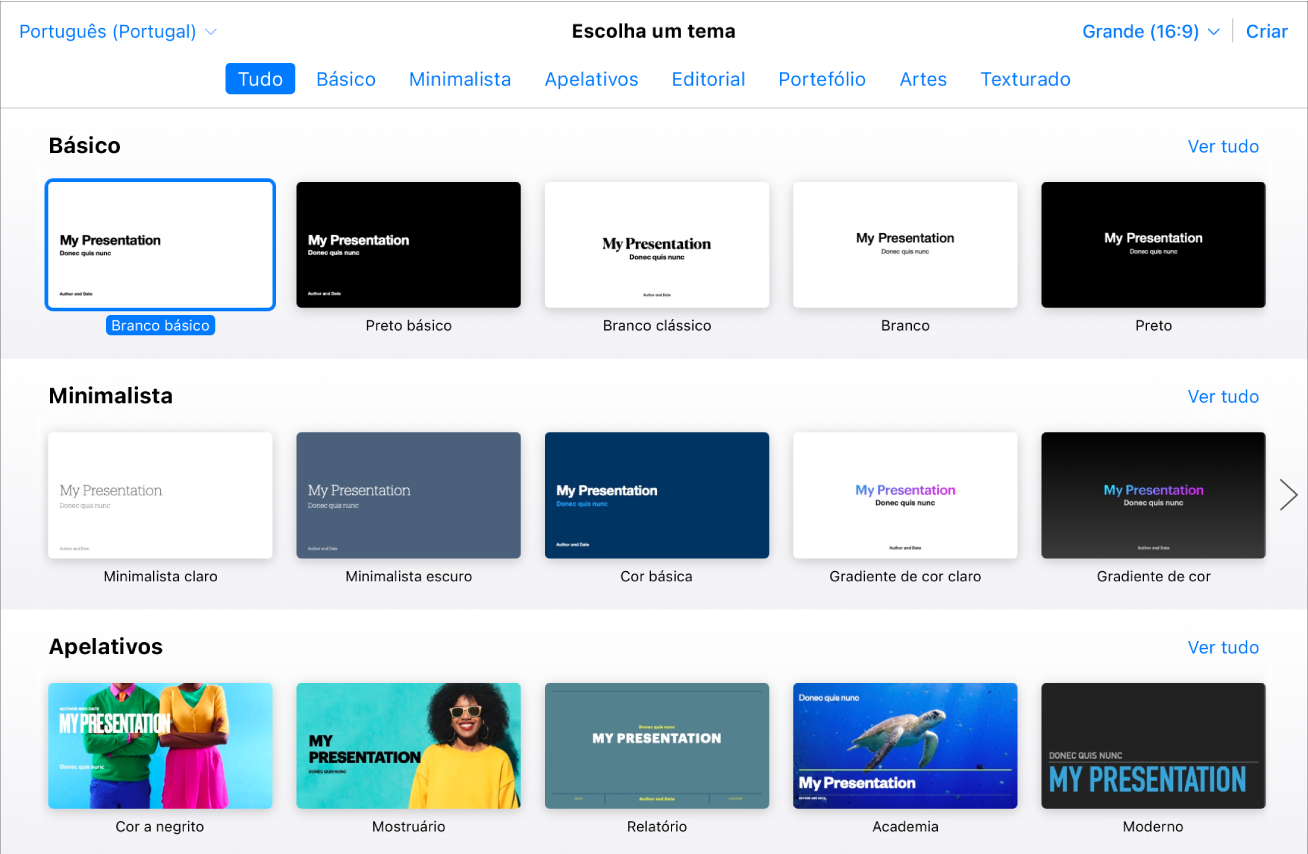
Proceda de qualquer uma das seguintes formas:
Editar texto: para editar o texto-exemplo (texto fornecido com um tema), faça duplo clique no texto e, em seguida, digite. Para editar texto que adicionou, selecione o texto e, em seguida, digite.
Formatar texto: selecione o texto que pretende formatar e, em seguida, na barra lateral "Formatação”
 , à direita, clique no botão “Estilo” junto à parte superior e, em seguida, faça as suas escolhas.
, à direita, clique no botão “Estilo” junto à parte superior e, em seguida, faça as suas escolhas.Substituir imagens: selecione a imagem que pretende substituir, clique em "Imagem” na parte superior da barra lateral “Formatação”
 e clique em “Substituir”. Navegue para encontrar uma nova imagem e, em seguida, clique duas vezes na mesma.
e clique em “Substituir”. Navegue para encontrar uma nova imagem e, em seguida, clique duas vezes na mesma.Adicionar novas caixas de texto, formas, imagens ou outros objetos: clique no botão de objeto na barra de ferramentas. Consulte Introdução às caixas de texto, imagens e outros objetos.
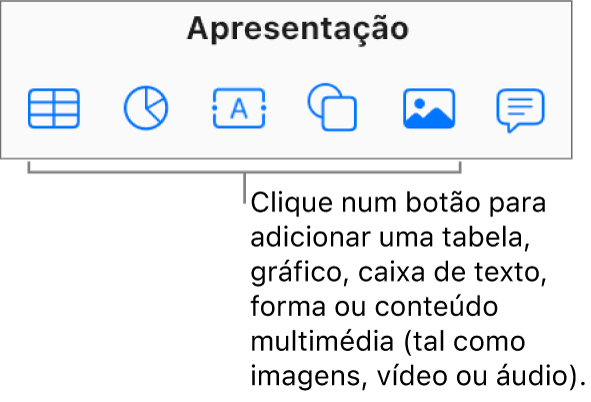
Adicionar ou apagar diapositivos: para adicionar um novo diapositivo, clique em
 na parte inferior do navegador de diapositivos. Para apagar um diapositivo, selecione-o no navegador de diapositivose, em seguida, prima Delete.
na parte inferior do navegador de diapositivos. Para apagar um diapositivo, selecione-o no navegador de diapositivose, em seguida, prima Delete.Desfazer ou refazer uma alteração: clique em
 ou em
ou em  na barra de ferramentas.
na barra de ferramentas.Aumentar (ampliar) ou diminuir (reduzir) a vista geral de um diapositivo: clique no menu pop-up "Zoom” na barra de ferramentas e, em seguida, selecione uma opção.
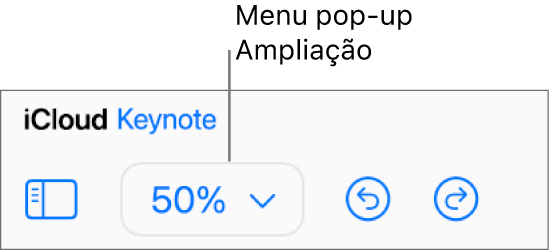
Para atribuir um nome à apresentação atual, clique no nome na parte superior da apresentação, introduza um novo nome e, em seguida, prima Return (num Mac) ou Enter (num dispositivo com Windows).
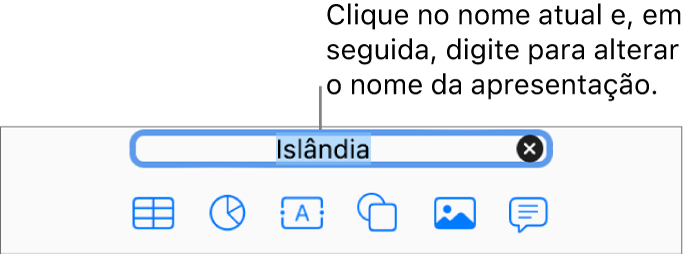
O Keynote para iCloud guarda as suas alterações automaticamente enquanto trabalha, para que não precise de se preocupar em guardar a apresentação manualmente. No entanto, recomendamos que altere o nome da apresentação para que seja mais fácil encontrá-lo da próxima vez que pretender trabalhar no mesmo.
Para pré-visualizar a apresentação, clique em ![]() na barra de ferramentas. Por predefinição, todos os novos diapositivos estão definidos para avançar ao clicar (quando prime o botão do rato, barra de espaço ou uma tecla de seta), mas pode também optar por fazer com que os diapositivos avancem automaticamente.
na barra de ferramentas. Por predefinição, todos os novos diapositivos estão definidos para avançar ao clicar (quando prime o botão do rato, barra de espaço ou uma tecla de seta), mas pode também optar por fazer com que os diapositivos avancem automaticamente.
Para sair do diaporama da apresentação, prima a tecla Esc (Escape) no teclado.
Para fechar a apresentação, mova o cursor sobre o título da apresentação no separador do navegador (por cima da apresentação) e, em seguida, clique no X apresentado que aparece à esquerda.