Editar fotografias e vídeos no iPod touch
Use as ferramentas na aplicação Fotografias ![]() para editar fotografias e vídeos no iPod touch. Quando usa as Fotografias em iCloud, quaisquer edições que efetuar são guardadas em todos os seus dispositivos.
para editar fotografias e vídeos no iPod touch. Quando usa as Fotografias em iCloud, quaisquer edições que efetuar são guardadas em todos os seus dispositivos.
Consulte Usar Fotografias em iCloud no iPod touch.
Ajustar a luz e a cor
Em Fotografias, toque numa miniatura de fotografia ou vídeo para a ver em ecrã completo.
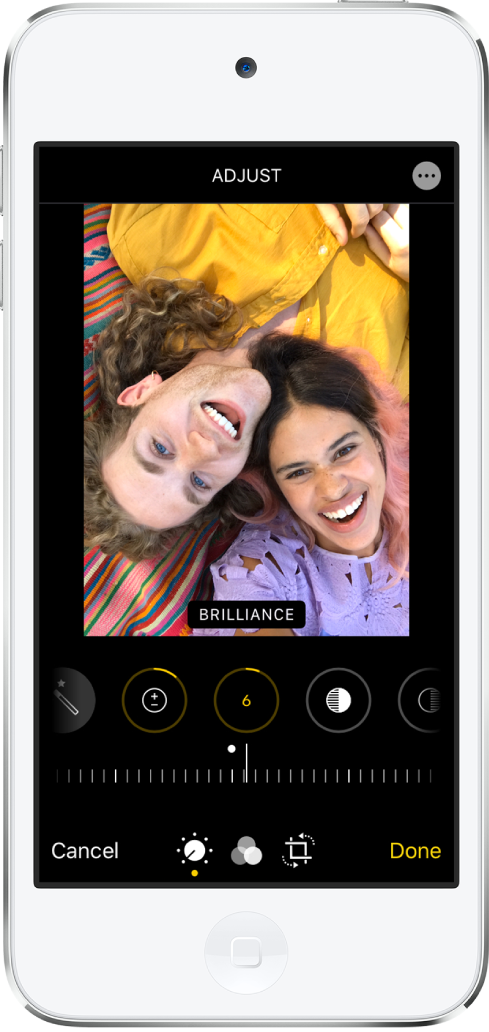
Toque em Editar e, depois, passe o dedo para a esquerda por baixo da fotografia para ver os botões de edição de cada efeito, como Exposição, Luminosidade e Luzes fortes.
Toque num botão e, depois, arraste o nivelador para ajustar o efeito.
O nível de ajuste de cada efeito é apresentado pelo contorno à volta do botão, para que possa ver rapidamente que efeitos foram aumentados ou diminuídos.
Para rever o efeito, toque no botão do efeito para ver a fotografia antes e depois da aplicação do efeito (em alternativa, toque na fotografia para alternar entre a versão editada e o original).
Toque em OK para guardar as alterações ou, se não gostar das alterações, toque em Cancelar e, depois, toque em “Ignorar alterações”.
Dica: toque em ![]() para editar automaticamente as fotografias ou vídeos com efeitos.
para editar automaticamente as fotografias ou vídeos com efeitos.
Recortar, rodar ou espelhar uma fotografia ou um vídeo
Em Fotografias, toque numa miniatura de fotografia ou vídeo para a ver em ecrã completo.
Toque em Editar, toque em
 e, depois, proceda de uma das seguintes formas:
e, depois, proceda de uma das seguintes formas:Recortar manualmente: arraste os cantos do retângulo para delimitar a área que pretende manter na fotografias ou pode juntar os dedos para abrir ou fechar.
Recortar com uma proporção predefinida padrão: toque em
 e, depois, selecione uma proporção, como Quadrado, 2:3; 8:10;
e, depois, selecione uma proporção, como Quadrado, 2:3; 8:10;Rodar: toque em
 para abrir os filtros.
para abrir os filtros.Espelhar: toque em
 para abrir a imagem na horizontal.
para abrir a imagem na horizontal.
Toque em OK para guardar as alterações ou, se não gostar das alterações, toque em Cancelar e, depois, toque em “Ignorar alterações”.
Endireitar e ajustar a perspetiva
Em Fotografias, toque numa miniatura de fotografia ou vídeo para a ver em ecrã completo.
Toque em Editar e, depois, em
 .
.Selecione um botão de efeito para endireitar, ajustar a perspetiva vertical ou ajustar a perspetiva horizontal.
Arraste o nivelador para ajustar o efeito.
O nível de ajuste de cada efeito é apresentado pelo contorno amarelo à volta do botão, para que possa ver rapidamente que efeitos foram aumentados ou diminuídos. Toque no botão para alternar entre o efeito editado e o original.
Toque em OK para guardar as edições.
Aplicar efeitos de filtro
Em Fotografias, toque numa miniatura de fotografia ou vídeo para a ver em ecrã completo.
Toque em Editar e, depois, toque em
 para aplicar efeitos como Vívido, Dramático ou Silvertone.
para aplicar efeitos como Vívido, Dramático ou Silvertone.Toque num filtro e, depois, arraste o nivelador para ajustar o efeito.
Para comparar a fotografia editada com a original, toque na fotografia.
Toque em OK para guardar as alterações ou, se não gostar das alterações, toque em Cancelar e, depois, toque em “Ignorar alterações”.
Restabelecer uma fotografia editada
Depois de editar uma fotografia e guardar as alterações, é possível restabelecer a imagem original.
Abra a imagem editada, toque em Editar e, depois, toque em Restabelecer.
Toque em “Restabelecer original”.
Marcar uma fotografia
Toque numa fotografia para a ver em ecrã completo.
Toque em Editar e em
 .
.Toque em Marcação
 .
.Anote a fotografia com as diferentes ferramentas de desenho e cores. Toque em
 para adicionar formas, texto ou mesmo a sua assinatura.
para adicionar formas, texto ou mesmo a sua assinatura.
Consulte Desenhar nas aplicações com Marcação no iPod touch.
Encurtar um vídeo
Em Fotografias, abra o vídeo e, em seguida, toque em Editar.
Arraste uma das extremidades do visualizador de fotogramas e, em seguida, toque em OK.
Toque em “Guardar vídeo” para guardar apenas o vídeo encurtado ou em “Guardar como novo clip” para guardar ambas as versões do vídeo.
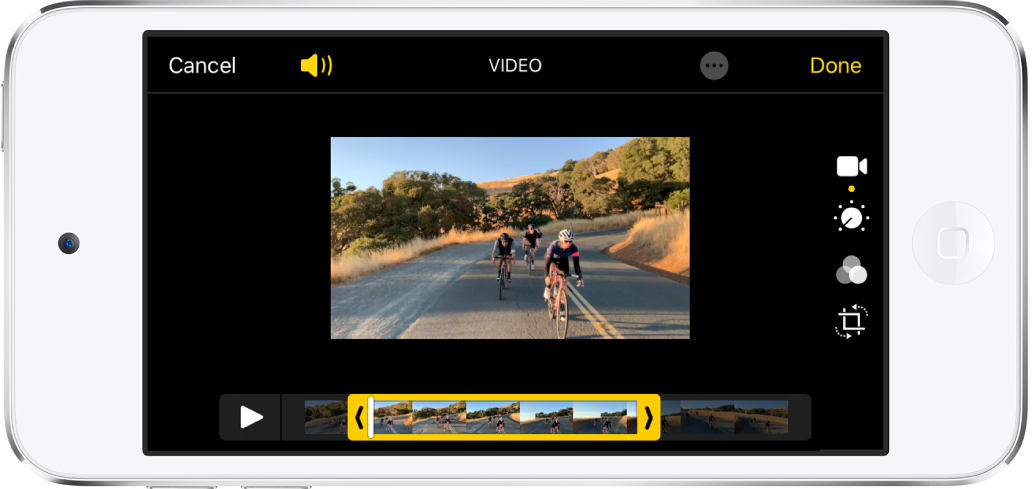
Para desfazer o encurtamento depois de guardar, abra o vídeo, toque em Editar e, depois, toque em Restabelecer.
Nota: não é possível restabelecer o vídeo original de um vídeo guardado como um novo clip.
Definir a secção de câmara lenta de um vídeo gravado em câmara lenta
Abra um vídeo gravado em câmara lenta e, em seguida, toque em Editar.
Arraste as barras verticais brancas que aparecem por baixo do visualizador de fotogramas para definir onde o vídeo é reproduzido em câmara lenta.