Manual do Utilizador do iPad
- Damos-lhe as boas-vindas
-
- Modelos compatíveis
- iPad Pro 12,9 polegadas (5.ª geração)
- iPad Pro 12,9 polegadas (4.ª geração)
- iPad Pro 12,9 polegadas (3.ª geração)
- iPad Pro 11 polegadas (3.ª geração)
- iPad Pro 11 polegadas (2.ª geração)
- iPad Pro 11 polegadas (1.ª geração)
- iPad Pro 12,9 polegadas (1.ª e 2.ª geração)
- iPad Pro 10,5 polegadas
- iPad Pro 9,7 polegadas
- iPad Air (4.ª geração)
- iPad Air (3.ª geração)
- iPad Air 2
- iPad (8.ª geração)
- iPad (7.ª geração)
- iPad (6.ª geração)
- iPad (5.ª geração)
- iPad mini (5.ª geração)
- iPad mini 4
- Novidades no iPadOS 14
-
- Reativar e desbloquear
- Ajustar o volume
- Alterar ou desativar os sons
- Aceder a funcionalidades no ecrã bloqueado
- Abrir aplicações
- Fazer uma captura ou gravação de ecrã
- Alterar ou bloquear a orientação do ecrã
- Alterar o papel de parede
- Ampliar uma aplicação para preencher o ecrã
- Arrastar e largar
- Pesquisar com o iPad
- Usar AirDrop para enviar elementos
- Ações rápidas
- Usar e personalizar a central de controlo
- Adicionar widgets
- Carregar e monitorizar a bateria
- Saber o significado dos ícones de estado
- Levar o iPad quando for de viagem
-
-
- Configurar o FaceTime
- Efetuar e receber chamadas
- Fazer uma Live Photo
- Fazer uma chamada FaceTime de grupo
- Usar outras aplicações durante uma chamada
- Adicionar efeitos da câmara
- Alterar as definições de áudio e vídeo
- Sair de uma chamada ou mudar para a aplicação Mensagens
- Bloquear números indesejados
-
- Introdução à aplicação Casa
- Configurar acessórios
- Controlar acessórios
- Adicionar mais casas
- Configurar o HomePod
- Configurar câmaras
- Reconhecimento facial
- Configurar um router
- Criar e usar cenários
- Controlar a casa com Siri
- Controlar a casa remotamente
- Criar uma automatização
- Partilhar os controlos com outras pessoas
-
- Ver mapas
-
- Usar Siri, a aplicação Mapas e o widget Mapas para obter indicações
- Escolher o tipo preferido de viagem
- Obter indicações de carro
- Comunicar incidentes na estrada
- Obter indicações de bicicleta
- Procurar locais para parar
- Obter indicações a pé
- Obter indicações de transportes
- Obter uma visão geral do itinerário ou as respetivas indicações numa lista
- Alterar as definições de áudio para as indicações passo a passo
- Selecionar outras opções de itinerário
- Obter indicações que não incluam a localização atual
- Apagar as indicações vistas recentemente
- Usar a aplicação Mapas no Mac para obter um indicações
- Ajudar a corrigir e a melhorar a aplicação Mapas
-
- Configurar a aplicação Mensagens
- Enviar e receber mensagens
- Enviar uma mensagem para um grupo ou empresa
- Partilhar fotografias, vídeos e áudio
- Animar mensagens
- Usar aplicações para iMessage
- Usar Memoji
- Enviar um efeito Digital Touch
- Enviar e receber dinheiro com Apple Pay
- Alterar notificações
- Bloquear, filtrar e denunciar mensagens
- Apagar mensagens
-
- Ver fotografias e vídeos
- Apagar e ocultar fotografias e vídeos
- Editar fotografias e vídeos
- Editar Live Photos
- Editar fotografias no modo Retrato
- Organizar fotografias em álbuns
- Pesquisar em Fotografias
- Partilhar fotografias e vídeos
- Ver Recordações
- Encontrar pessoas em Fotografias
- Procurar fotografias por localização
- Usar Fotografias em iCloud
- Partilhar fotografias com os “Álbuns partilhados” em iCloud
- Usar “A minha partilha”
- Importar fotografias e vídeos
- Imprimir fotografias
- Atalhos
- Bolsa
- Dicas
-
- Configurar a Partilha com a família
- Descarregar compras dos membros da família
- Deixar de partilhar compras
- Ativar o pedido de autorização para comprar
- Configurar “Apple Cash para a família”
- Partilhar Apple Card
- Partilhar assinaturas e armazenamento em iCloud
- Partilhar fotografias, um calendário e outros elementos com os membros da família
- Localizar o dispositivos perdido de um membro da família
- Configurar “Tempo de ecrã” através da Partilha com a família
-
- Acessórios incluídos com o iPad
-
- Configurar os AirPods
- Carregar os AirPods
- Iniciar e parar a reprodução de áudio
- Alterar o volume dos AirPods
- Efetuar e atender chamadas com AirPods
- Mudar os AirPods de um dispositivo para outro
- Usar Siri com AirPods
- Ouvir e responder a mensagens
- Partilhar áudio com AirPods e auriculares Beats
- Alterar os modos de controlo de ruído
- Controlar o áudio espacial
- Reiniciar os AirPods
- Alterar o nome e outras definições dos AirPods
- Usar outros auscultadores Bluetooth
- Usar EarPods
- Ver o nível de som dos auscultadores
- HomePod e outras colunas sem fios
- Dispositivos externos de armazenamento
- Apple Watch com Fitness+
- Bolsas e capas
- Impressoras
-
- Partilhar a ligação à internet
- Efetuar e receber chamadas telefónicas
- Usar o iPad como um segundo monitor para o Mac
- Use alternadamente o iPad ou o Mac para completar uma tarefa, com a funcionalidade Handoff
- Cortar, copiar e colar entre o iPad e outros dispositivos
- Ligar o iPad ao computador através de um cabo
- Sincronizar o iPad com o computador
- Transferir ficheiros entre o iPad e o computador
-
- Começar a usar as funcionalidades de acessibilidade
-
-
- Ativar VoiceOver e praticar a sua utilização
- Alterar as definições do VoiceOver
- Aprender os gestos do VoiceOver
- Utilizar o iPad com gestos do VoiceOver
- Controlar o VoiceOver com o rotor
- Usar o teclado no ecrã
- Escrever com o dedo
- Usar o VoiceOver com um teclado externo Apple
- Usar uma linha braille
- Digitar braille no ecrã
- Personalizar gestos e atalhos de teclado
- Usar VoiceOver com um dispositivo apontador
- Usar o VoiceOver em aplicações
- Ampliação
- Lupa
- Deteção de pessoas
- Tamanho do texto e visualização
- Movimento
- Conteúdo enunciado
- Audiodescrições
-
-
- Informações importantes de segurança
- Informações importantes de manuseamento
- Obter informação acerca do iPad
- Ver ou alterar as definições de dados móveis
- Procurar mais recursos para software e assistência
- Declaração de conformidade da FCC
- Declaração de conformidade da ISED Canada
- A Apple e o ambiente
- Informação do Laser de Classe 1
- Informações sobre reciclagem e eliminação
- Declaração de conformidade da ENERGY STAR
- Copyright
Gestos no trackpad para o iPad
Pode usar o Magic Trackpad, incluindo o Magic Trackpad 2 e o trackpad do Magic Keyboard para iPad, para abrir aplicações, ir para o ecrã principal, ativar a funcionalidade Slide Over, etc. (Magic Trackpad e Magic Keyboard para iPad vendidos separadamente).
Gestos no trackpad para Magic Trackpad, Magic Trackpad 2 e Magic Keyboard para iPad
Gesto | Descrição | ||||||||||
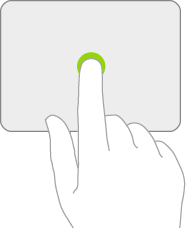 | Clique Carregue com um dedo até sentir um clique. | ||||||||||
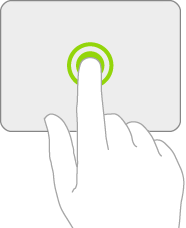 | Clicar e manter Toque e mantenha pressão com um dedo. | ||||||||||
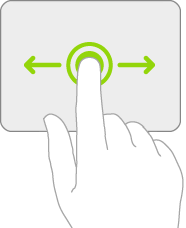 | Arrastar Clique num elemento e não levante o dedo; depois, para arrastar o elemento, mova o dedo pelo trackpad. | ||||||||||
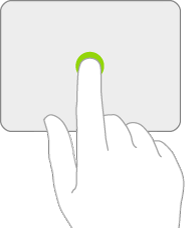 | Reativar o iPad Clique no trackpad. Ou, se estiver a usar um teclado externo, prima qualquer tecla. | ||||||||||
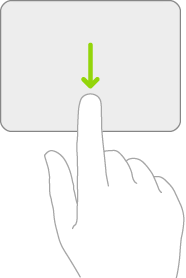 | Abrir a Dock Com um dedo, arraste o cursor para além da parte inferior do ecrã. | ||||||||||
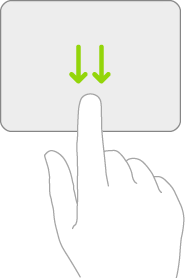 | Voltar ao ecrã principal com um gesto: Com um dedo, arraste o cursor para além da parte inferior do ecrã. Depois de a Dock aparecer, volte a arrastar o cursor para além da parte inferior do ecrã. Ou clique na barra na parte inferior do ecrã (num iPad com Face ID). | ||||||||||
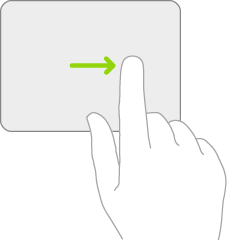 | Vista em Slide Over Com um dedo, arraste o cursor para além da extremidade direita do ecrã. Para ocultar a vista em Slide Over, volte a passar o dedo para a direita. | ||||||||||
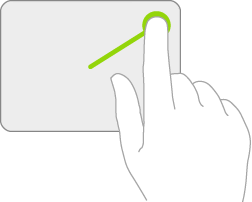 | Abrir a central de controlo Mova o cursor com um dedo para selecionar os ícones de estado no canto superior direito e, depois, clique. Ou selecione os ícones de estado no canto superior direito e, depois, passe um dedo para cima. | ||||||||||
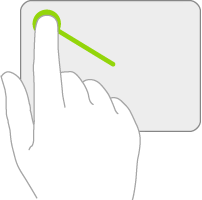 | Abrir a central de notificações Mova o cursor com um dedo para selecionar os ícones de estado no canto superior esquerdo e, em seguida, clique. Em alternativa, mova o cursor com um dedo para além da parte superior do ecrã, perto do meio. | ||||||||||
Gestos adicionais no Magic Trackpad 2 e Magic Keyboard para iPad.
Gesto | Descrição | ||||||||||
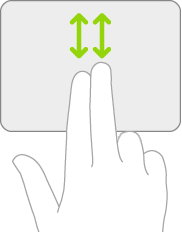 | Deslocar para cima ou para baixo Passe dois dedos para cima ou para baixo. | ||||||||||
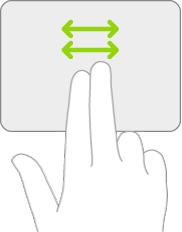 | Deslocar para a esquerda ou para a direita Passe dois dedos para a esquerda ou para a direita. | ||||||||||
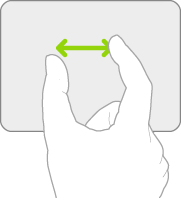 | Ampliar/reduzir: Ponha dois dedos, perto um do outro. Afaste‑os para aumentar, junte‑os para reduzir. | ||||||||||
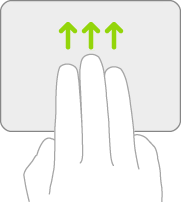 | Voltar ao ecrã principal com um gesto: passe três dedos para cima. | ||||||||||
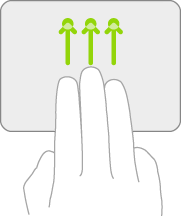 | Abrir o seletor de aplicações. Passe três dedos para cima e pause antes de os levantar. Ou junte quatro dedos e pause antes de os levantar. | ||||||||||
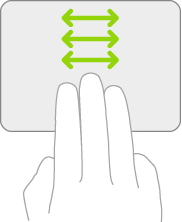 | Mudar entre aplicações abertas: Passe três dedos para a direita ou para a esquerda. | ||||||||||
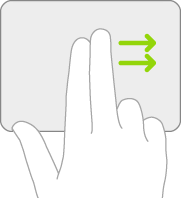 | Abrir a vista Hoje No ecrã principal ou no ecrã bloqueado, passe dois dedos para a direita. | ||||||||||
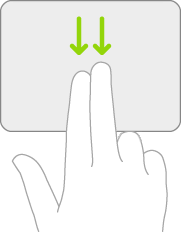 | Abrir a pesquisa a partir do ecrã principal passe dois dedos para baixo. | ||||||||||
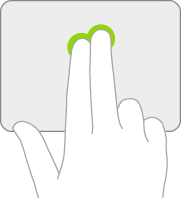 | Clique secundário Clique com dois dedos para ver o menu de ações rápidas para elementos como os ícones no ecrã principal, mensagens recebidas e o botão da câmara na central de controlo. Ou, se estiver a usar um teclado externo, pode premir a tecla Controlo ao mesmo tempo que clica no trackpad. | ||||||||||