
Criar um efeito picture-in-picture no iMovie no Mac
Um clip picture-in-picture é reproduzido numa janela sobre outro clip — por exemplo, para mostrar alguém a narrar a ação que está a acontecer no clip principal.
Adicionar um efeito picture-in-picture
Na aplicação iMovie
 no Mac, selecione um clip ou intervalo que pretenda usar como o clip picture-in-picture e arraste-o por cima de um clip no cronograma.
no Mac, selecione um clip ou intervalo que pretenda usar como o clip picture-in-picture e arraste-o por cima de um clip no cronograma.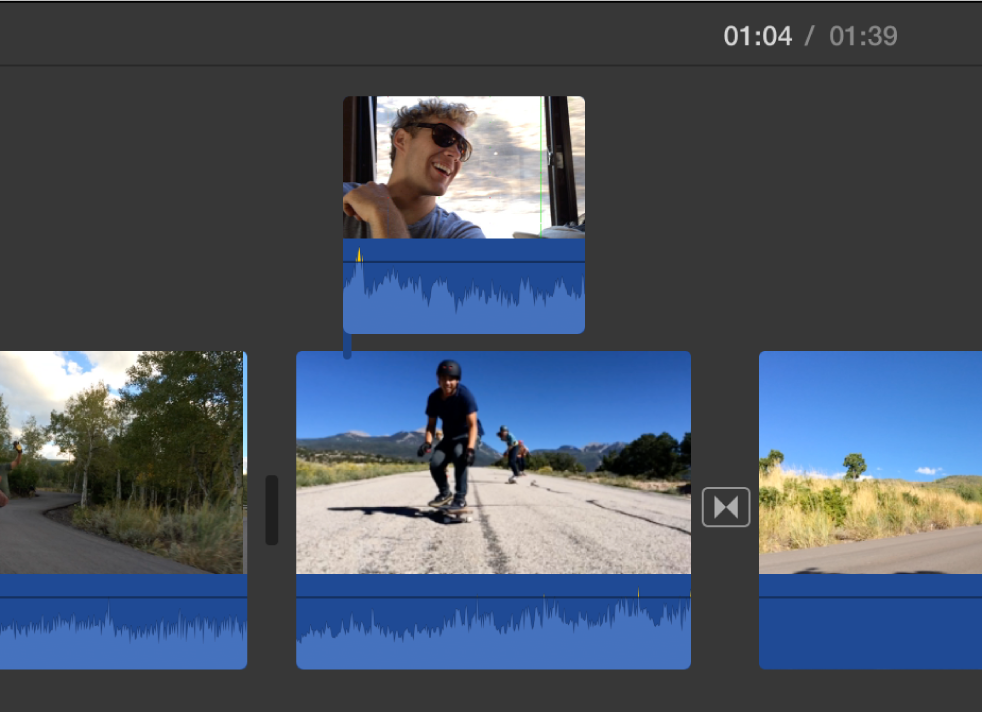
Quando vir o ícone verde Adicionar (+), solte o botão do rato.
Se os controlos de sobreposição de vídeo não aparecerem, clique no botão “Definições de sobreposição de vídeo”.

Clique no menu pop-up à esquerda e selecione “Picture in Picture”.
No visualizador, o clip picture-in-picture é apresentado numa janela interior no topo do clip ao qual se encontra anexado.
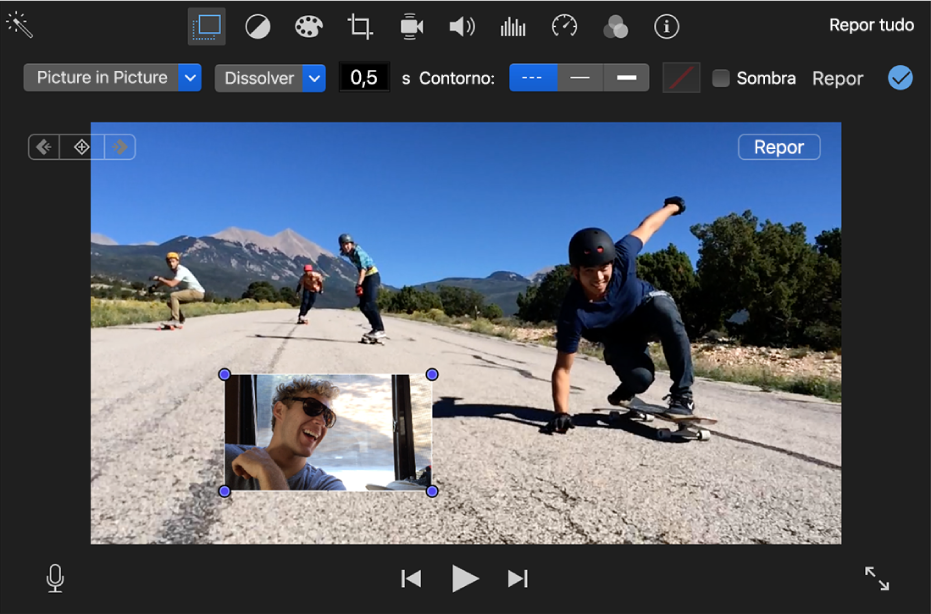
Para reposicionar o clip picture-in-picture, arraste-o para um ponto diferente do clip ou para outro clip. Pode também arrastar as extremidades para o aumentar ou encurtar.
Para aplicar a alteração, clique no botão Aplicar
 nos controlos de picture-in-picture.
nos controlos de picture-in-picture.
Ajustar um efeito picture-in-picture
Pode posicionar um clip picture-in-picture onde pretender no cronograma, pode redimensioná-lo, adicionar-lhe uma moldura e defini-lo para aparecer com um efeito de zoom, de dissolução ou de troca. Pode até fazer o vídeo original diminuir e aparecer na janela de picture-in-picture enquanto o novo vídeo é reproduzido em segundo plano.
Na aplicação iMovie
 no Mac, selecione um clip no cronograma com um efeito picture-in-picture.
no Mac, selecione um clip no cronograma com um efeito picture-in-picture.Se os controlos de picture-in-picture não forem apresentados, clique no botão “Definições de sobreposição de vídeo”.

Proceda de uma das seguintes formas:
Reposicionar o clip picture-in-picture: arraste a janela de picture-in-picture no visualizador.
São apresentadas guias amarelas para ajudar a alinhar o clip com o centro vertical e horizontal ou as margens do fotograma.
Redimensionar a janela de picture-in-picture: arraste qualquer um dos cantos do clip no visualizador.
Aplicar um efeito ao clip picture-in-picture: clique no menu pop-up de estilos de transição e selecione Dissolver, Ampliação ou Trocar.
Se selecionar Trocar, o clip principal diminui e aparece na janela de picture-in-picture enquanto o novo clip é reproduzido em tamanho completo no fundo.
Definir a duração da transição do efeito: digite um valor no campo de duração da transição à direita do menu pop-up de estilo da transição.
Adicionar um contorno ao clip picture-in-picture: clique no botão para um tipo de borda.
Aplicar um sombreado ao clip picture-in-picture: selecione a opção Sombra.
Definir a cor do contorno: clique no seletor de cor e selecione a cor na janela Cores.
Para aplicar as alterações, clique no botão Aplicar
 nos controlos de picture-in-picture.
nos controlos de picture-in-picture.
Animar a posição de um clip picture-in-picture
Pode animar a posição de um clip picture-in-picture para que este se mova à medida que o filme é reproduzido. O caminho seguido pelo clip picture-in-picture é definido através do posicionamento de fotogramas-chave em determinados pontos.
Na aplicação iMovie
 no Mac, selecione um clip picture-in-picture no cronograma.
no Mac, selecione um clip picture-in-picture no cronograma.Se os controlos de picture-in-picture não forem apresentados, clique no botão “Definições de sobreposição de vídeo”.

Coloque o cursor de reprodução no clip picture-in-picture onde pretende definir uma posição.
No visualizador, clique no botão “Adicionar fotograma-chave”
 para adicionar um fotograma-chave.
para adicionar um fotograma-chave.O botão “Adicionar fotograma-chave” muda para o botão “Apagar fotograma-chave”
 , indicando que existe um fotograma-chave definido no fotograma atual. Clicar no botão “Apagar fotograma-chave” remove o fotograma-chave atual.
, indicando que existe um fotograma-chave definido no fotograma atual. Clicar no botão “Apagar fotograma-chave” remove o fotograma-chave atual.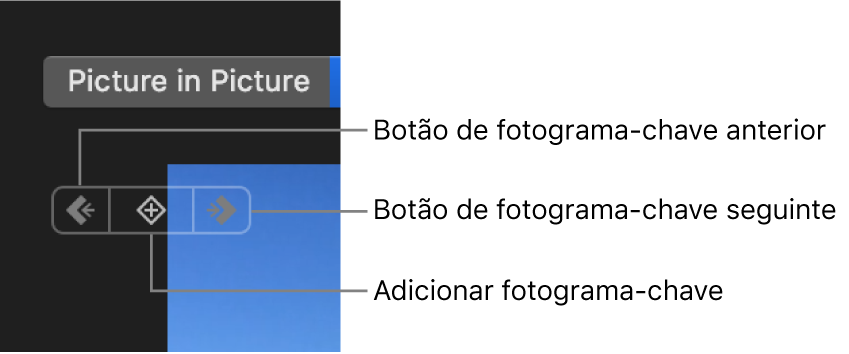
Se o botão “Fotograma-chave seguinte”
 ou “Fotograma-chave anterior”
ou “Fotograma-chave anterior”  estiver esbatido, isso significa que não existe um fotograma-chave nessa direção no cronograma.
estiver esbatido, isso significa que não existe um fotograma-chave nessa direção no cronograma.Volte a colocar o cursor de reprodução no clip picture-in-picture onde pretende definir outra posição.
No visualizador, ajuste a posição do clip picture-in-picture.
Continue a explorar e a adicionar fotogramas-chave até terminar.
Para aplicar a alteração, clique no botão Aplicar
 nos controlos de picture-in-picture.
nos controlos de picture-in-picture.Quando reproduz o filme, o clip picture-in-picture segue o caminho definido pelos fotogramas-chave que especificou.