
Importar conteúdos multimédia para o iMovie do Mac
Pode importar conteúdos multimédia — vídeo, fotografias e áudio — do Mac ou de um dispositivo de armazenamento ligado.
Importar conteúdos multimédia arrastando-os a partir do Finder
No Finder no Mac, selecione um ficheiro, prima Comando enquanto clica para selecionar vários ficheiros ou selecione uma pasta de ficheiros.
Na aplicação iMovie
 no Mac, arraste a seleção para um evento na lista Bibliotecas.
no Mac, arraste a seleção para um evento na lista Bibliotecas.O clip ou os clips aparecem no evento.
Importar conteúdos multimédia utilizando a janela Importar
Se o conteúdo multimédia que pretende importar se encontra num dispositivo de armazenamento externo, ligue o dispositivo ao Mac e ative-o.
Na aplicação iMovie
 no Mac, abra a janela Importar clicando no botão Importar na barra de ferramentas.
no Mac, abra a janela Importar clicando no botão Importar na barra de ferramentas.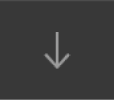
Caso o botão Importar não esteja visível, clique no botão Multimédia na barra de ferramentas e, depois, clique no botão Importar.
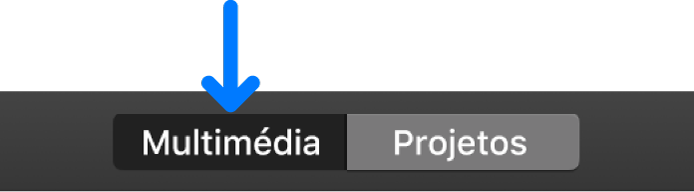
Se for aberta a Captura de Imagem, Fotografias ou outra aplicação de fotografia, feche a janela.
Na secção Dispositivos na barra lateral da janela Importar, selecione o dispositivo de onde pretende importar.
O conteúdo do dispositivo aparece numa lista na parte inferior da janela Importar. Pode selecionar clips individualmente na vista de lista e é apresentada uma pré-visualização do clip selecionado, na parte superior da janela Importar.
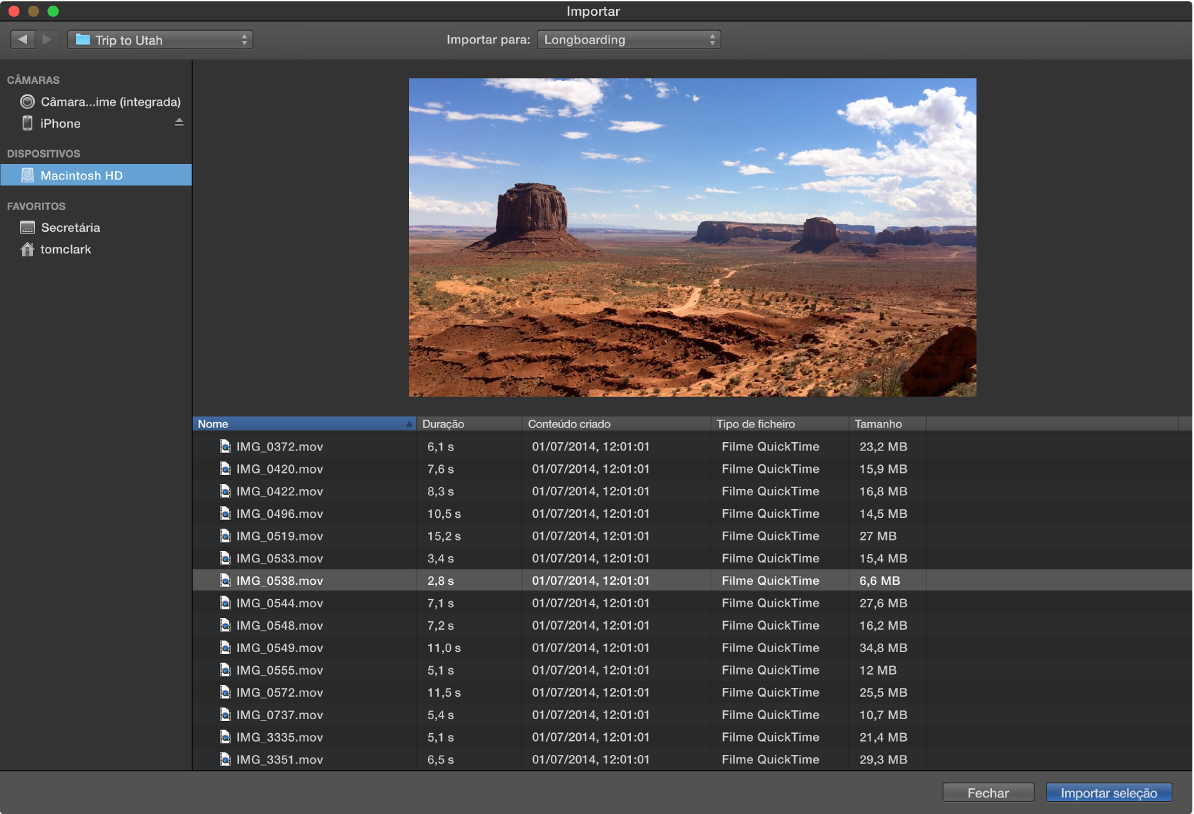
Pode proceder de uma das seguintes formas:
Ordenar os clips na vista de lista por dados como a duração, data de criação, tamanho, etc.: clique nos cabeçalhos de coluna no topo da vista de lista.
Adicionar uma pasta com conteúdos multimédia usados frequentemente à secção Favoritos: arraste uma pasta da lista à direita para Favoritos na barra lateral.
Remover uma pasta de Favoritos: clique na pasta com a tecla Controlo premida e selecione “Remover da barra lateral” no menu de atalhos.
Para pré-visualizar vídeo, mova o cursor sobre a pré-visualização na parte superior da janela Importar e clique no botão Reproduzir
 .
.Também pode clicar no botão Anterior ou Seguinte para passar ao clip anterior ou seguinte, ou manter premido o botão Anterior ou Seguinte para rebobinar ou avançar rápido.
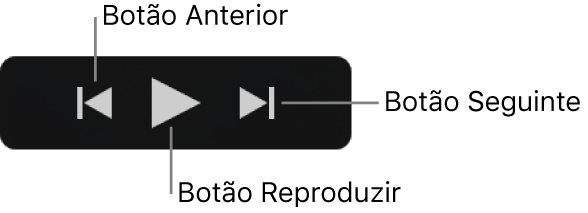
Para especificar o local para onde o conteúdo importado deve ser importado, proceda de uma das seguintes formas:
Selecionar um evento existente: clique no menu pop-up “Importar para” na parte superior da janela Importar e selecione o evento.
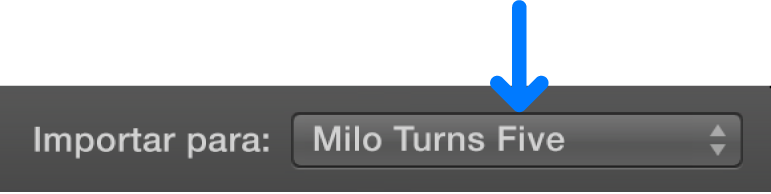
Criar um novo evento: clique no menu pop-up “Importar para”, selecione “Novo evento”, digite um nome para o novo evento e clique em OK.
Para saber mais acerca de eventos, consulte Organizar conteúdos multimédia e eventos no iMovie no Mac.
Proceda de uma das seguintes formas:
Importar todos os clips: clique em “Importar tudo”.
Importar os clips selecionados: clique em cada clip que pretende importar, enquanto mantém premida a tecla Comando, e clique em “Importar seleção” (o botão Importar muda de nome).
A janela Importar fecha e os clips aparecem no evento. Dependendo da duração de cada clip e do número de clips a importar, poderá ver um indicador de progresso no canto superior direito da janela enquanto os clips são importados.
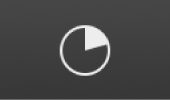
Pode continuar a usar o iMovie durante a importação.
Dica: se tiver alguns arquivos de câmara que tenha criado com versões anteriores do iMovie, pode importá-los utilizando este método.