
Editar clips nos projetos de filme mágico ou de storyboard no iMovie no iPhone
Pode editar clips de vídeo e fotografias individuais num projeto de filme mágico ou de storyboard. Por exemplo, pode pretender encurtar ou prolongar um clip, dividir um clip em dois clips, ajustar a velocidade de um clip, alterar o objeto em foco num clip do modo Cinematográfico ou apagar um clip.
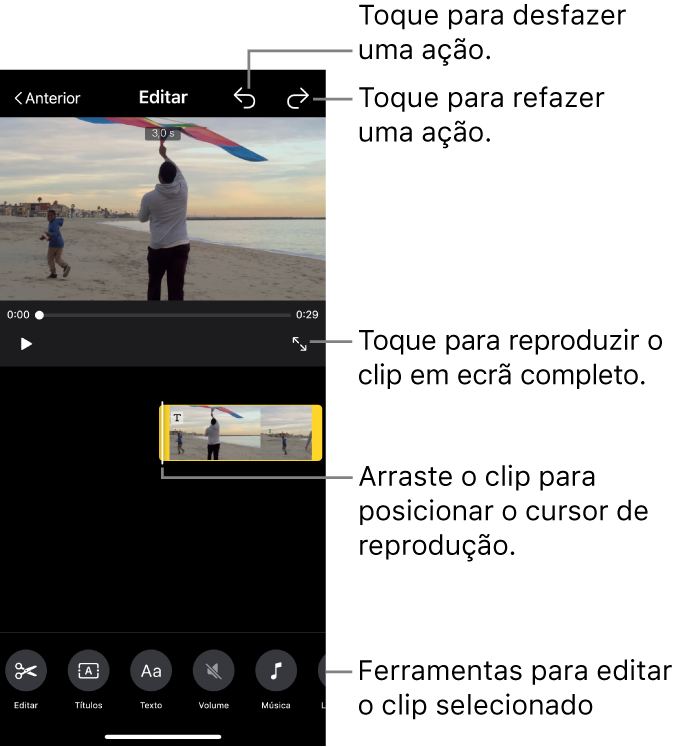
Encurtar ou dividir um clip no cursor de reprodução
Pode dividir ou encurtar um clip posicionando-o no cursor de reprodução com o dedo e, em seguida, usar a ferramenta Dividir para encurtar ou dividir o clip no cursor de reprodução. Use este método para encurtar ou dividir clips quando já sabe onde pretende dividir ou encurtar o clip.
Na aplicação iMovie
 no iPhone, abra o projeto de filme mágico ou de storyboard, toque no clip que pretende editar e, depois, toque em
no iPhone, abra o projeto de filme mágico ou de storyboard, toque no clip que pretende editar e, depois, toque em  .
.Toque no botão Editar
 na parte inferior do ecrã.
na parte inferior do ecrã.Arraste o clip para posicionar o cursor de reprodução onde pretende encurtar ou dividir o clip.
A ferramenta Dividir aparece por baixo do clip.
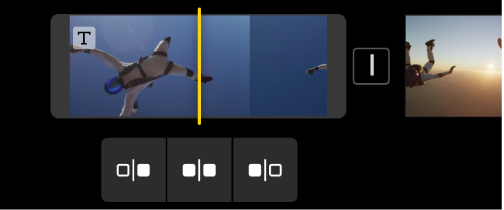
Proceda de uma das seguintes formas:
Encurtar o clip desde o início até ao cursor de reprodução: toque no botão "Encurtar do início”
 .
.Dividir o clip no cursor de reprodução: toque no botão Dividir
 .
.Encurtar o clip desde o cursor de reprodução até ao fim: toque no botão "Encurtar do fim”
 .
.
Encurtar ou prolongar um clip arrastando-o da extremidade
É possível encurtar um clip ou prolongar a duração de um clip que foi encurtado anteriormente arrastando os puxadores de encurtamento nas extremidades do clip. Use este método quando não tiver a certeza exatamente que duração pretende encurtar ou prolongar um clip que foi encurtado anteriormente.
Na aplicação iMovie
 no iPhone, abra o projeto de filme mágico ou de storyboard, toque no clip que pretende editar e, depois, toque em
no iPhone, abra o projeto de filme mágico ou de storyboard, toque no clip que pretende editar e, depois, toque em  .
.Toque no clip e, em seguida, arraste um dos puxadores amarelos para encurtar ou prolongar o clip ou a fotografia.
Se tentar prolongar o clip, mas o puxador não se mexer, significa que não há fotogramas de vídeo adicionais nessa extremidade do clip.
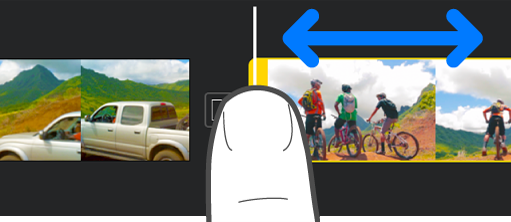
Dica: se não tiver a certeza da duração que pretende encurtar ou prolongar o clip, arraste o puxador de encurtamento para a frente e para trás para experimentar durações diferentes do clip e, em seguida, solte o puxador quando a duração estiver ao seu gosto.
Ajustar o vídeo do modo Cinematográfico num clip
Se capturou um clip de vídeo com o modo Cinematográfico no iPhone, pode ajustar o objeto em foco e a quantidade de efeito Cinematográfico nesse clip.
Na aplicação iMovie
 no iPhone, abra o projeto de filme mágico ou de storyboard, toque no clip que pretende editar e, depois, toque em
no iPhone, abra o projeto de filme mágico ou de storyboard, toque no clip que pretende editar e, depois, toque em  .
.Toque no clip e, em seguida, toque no botão Cinematográfico
 na parte inferior do ecrã.
na parte inferior do ecrã.
Agora é possível ajustar a quantidade de efeito cinematográfico, alterar o foco e bloquear o foco com os controlos cinematográficos. Consulte Ajustar clips de vídeo do modo cinemático no iMovie no iPhone.
Ajustar a velocidade de um clip
Pode aumentar a velocidade de um clip de vídeo para um máximo do dobro da velocidade original do clip ou reduzir a velocidade para um mínimo de um oitavo da velocidade original do clip.
Na aplicação iMovie
 no iPhone, abra o projeto de filme mágico ou de storyboard, toque no clip que pretende editar e, depois, toque em
no iPhone, abra o projeto de filme mágico ou de storyboard, toque no clip que pretende editar e, depois, toque em  .
.Toque no clip e, em seguida, toque no botão Velocidade
 na parte inferior do ecrã.
na parte inferior do ecrã.Aparece o nivelador de velocidade.
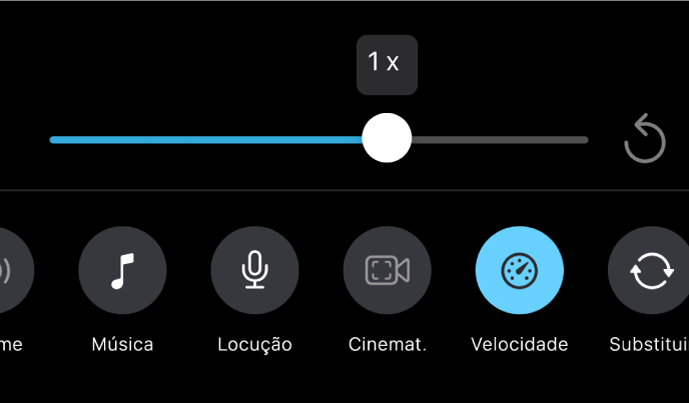
Proceda de uma das seguintes formas:
Reduzir a velocidade do clip: arraste o nivelador para a esquerda. Pode reduzir a velocidade para um mínimo de um oitavo da velocidade original do clip.
Aumentar a velocidade do clip: arraste o nivelador para a direita. Pode aumentar a velocidade para um máximo do dobro da velocidade original do clip.
Restabelecer o clip para a velocidade original: toque no botão Repor
 à direita do nivelador.
à direita do nivelador.
Apagar um clip
Na aplicação iMovie
 no iPhone, abra o projeto de filme mágico ou de storyboard, toque no clip que pretende editar e, depois, toque em
no iPhone, abra o projeto de filme mágico ou de storyboard, toque no clip que pretende editar e, depois, toque em  .
.Toque no clip e, em seguida, toque no botão Apagar
 na parte inferior do ecrã.
na parte inferior do ecrã.
Para desfazer a eliminação de um clip, toque no botão Desfazer ![]() na parte superior do ecrã.
na parte superior do ecrã.
Quando terminar a edição de clips, toque no botão Anterior para voltar à lista de clips.