
Adicionar títulos e áudio a clips de storyboard no iMovie no iPhone
Pode adicionar texto, selecionar uma disposição de título e adicionar música e locuções a clips individuais no projeto de storyboard
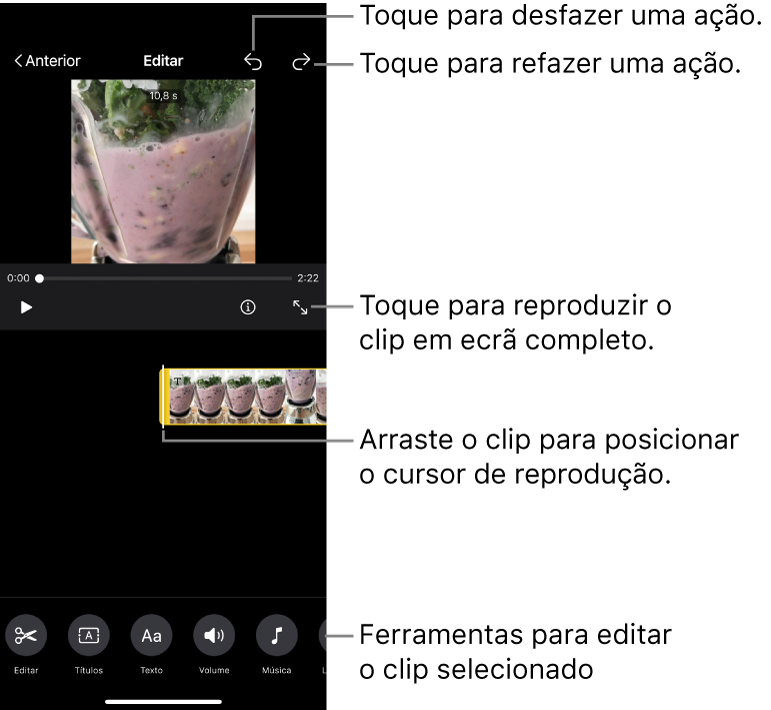
Adicionar uma disposição de título a um clip de projeto de storyboard
Na aplicação iMovie
 no iPhone, abra um projeto de storyboard.
no iPhone, abra um projeto de storyboard.Toque num marcador de posição ou clip na lista de planos.
Se o marcador de posição ou clip que pretende selecionar estiver num grupo, primeiro toque no triângulo de abertura à direita do grupo e, em seguida, toque no marcador de posição ou clip.
Toque no botão Editar
 à direita do clip e, em seguida, toque em “Editar clip”.
à direita do clip e, em seguida, toque em “Editar clip”.Toque no clip e, em seguida, toque no botão Títulos
 na parte inferior do ecrã.
na parte inferior do ecrã.Toque numa disposição de título e, em seguida, toque em OK.
Adicionar texto a um clip de projeto de storyboard
Na aplicação iMovie
 no iPhone, abra um projeto de storyboard.
no iPhone, abra um projeto de storyboard.Toque num marcador de posição ou clip na lista de planos.
Se o marcador de posição ou clip que pretende selecionar estiver num grupo, primeiro toque no triângulo de abertura à direita do grupo e, em seguida, toque no marcador de posição ou clip.
Toque no botão Editar
 à direita do clip e, em seguida, toque em “Editar clip”.
à direita do clip e, em seguida, toque em “Editar clip”.Toque no clip e, em seguida, toque no botão Texto
 na parte inferior do ecrã.
na parte inferior do ecrã.Digite o texto com o teclado no ecrã e, em seguida, toque em OK.
Adicionar música a um clip de projeto de storyboard
Na aplicação iMovie
 no iPhone, abra um projeto de storyboard.
no iPhone, abra um projeto de storyboard.Toque num marcador de posição ou clip na lista de planos.
Se o marcador de posição ou clip que pretende selecionar estiver num grupo, primeiro toque no triângulo de abertura à direita do grupo e, em seguida, toque no marcador de posição ou clip.
Toque no botão Editar
 à direita do clip e, em seguida, toque em “Editar clip”.
à direita do clip e, em seguida, toque em “Editar clip”.Toque no clip e, em seguida, toque no botão Música
 na parte inferior do ecrã.
na parte inferior do ecrã.Proceda de uma das seguintes formas:
Selecionar uma banda sonora incluída com o iMovie: toque em “Bandas sonoras” e, em seguida, toque na banda sonora que pretende adicionar. Se um ícone de descarga
 estiver visível, a banda sonora é descarregada primeiro.
estiver visível, a banda sonora é descarregada primeiro.Selecionar uma música da biblioteca de música: toque em “A minha música”, toque na localização da música que pretende adicionar (Listas de reprodução, Álbuns, Intérpretes ou Músicas) e, em seguida, toque na música.
Nota: Para utilizar uma música que comprou na iTunes Store no projeto, deve ser o detentor dos direitos de autor da música ou ter a autorização expressa do detentor dos direitos de autor. Encontrará mais informação no contrato de licença de software do iMovie para iOS e iPadOS.
Selecionar uma música de um ficheiro no dispositivo: toque em Ficheiros, navegue até à localização do ficheiro de música com o navegador da aplicação Ficheiros e, em seguida, toque em OK.
Toque no botão “Adicionar música”
 .
.Aparece um visto à esquerda e aparece o nome da música e do intérprete à direita.
Nota: se selecionou uma música de um ficheiro no dispositivo, esta etapa não se aplica.
Toque em OK na parte superior do ecrã.
Adicionar uma locução a um clip de projeto de storyboard
Na aplicação iMovie
 no iPhone, abra um projeto de storyboard.
no iPhone, abra um projeto de storyboard.Toque num marcador de posição ou clip na lista de planos.
Se o marcador de posição ou clip que pretende selecionar estiver num grupo, primeiro toque no triângulo de abertura à direita do grupo e, em seguida, toque no marcador de posição ou clip.
Toque no botão Editar
 à direita do clip e, em seguida, toque em “Editar clip”.
à direita do clip e, em seguida, toque em “Editar clip”.Toque no clip e, em seguida, toque no botão Locução
 na parte inferior do ecrã.
na parte inferior do ecrã.Arraste o clip para posicionar o cursor de reprodução onde pretende começar a locução e, em seguida, toque em “Começar nova locução”.
Verifique o nível de gravação no medidor de nível no ecrã, quando o nível estiver consistentemente verde ou amarelo enquanto está a falar, toque em Gravar.
A gravação começa após uma contagem decrescente de 3 segundos.
Para parar a gravação, toque em Parar.
Proceda de uma das seguintes formas:
Apagar a gravação e fechar os controlos de gravação: toque em Cancelar.
Recomeçar a contagem decrescente e gravar um novo clip de áudio: toque em Repetir.
Ouvir a gravação: toque em Rever.
Guardar a gravação e adicioná-la ao projeto: toque em Aceitar.
Ajustar o volume de um clip de projeto de storyboard
Na aplicação iMovie
 no iPhone, abra um projeto de storyboard.
no iPhone, abra um projeto de storyboard.Toque num marcador de posição ou clip na lista de planos.
Se o marcador de posição ou clip que pretende selecionar estiver num grupo, primeiro toque no triângulo de abertura à direita do grupo e, em seguida, toque no marcador de posição ou clip.
Toque no botão Editar
 à direita do clip e, em seguida, toque em “Editar clip”.
à direita do clip e, em seguida, toque em “Editar clip”.Toque num clip com áudio e, em seguida, toque no botão Volume
 na parte inferior do ecrã.
na parte inferior do ecrã.Arraste o nivelador para aumentar ou reduzir o volume.
Nota: se um clip tiver áudio e o filme em geral tiver uma banda sonora, aparece um segundo nivelador. Use o nivelador Áudio
 para aumentar ou reduzir o volume do áudio do clip e use o nivelador “Banda sonora”
para aumentar ou reduzir o volume do áudio do clip e use o nivelador “Banda sonora”  para aumentar ou reduzir o volume da banda sonora pela duração do clip.
para aumentar ou reduzir o volume da banda sonora pela duração do clip.
Quando terminar de adicionar títulos e áudio, toque no botão Anterior na parte superior do ecrã para voltar à lista de planos do storyboard.