
Ajustar transições no iMovie no iPad
Uma transição afeta o modo como são apresentados os clips quando se passa de um clip para o seguinte. Por predefinição, o iMovie introduz uma transição entre cada clip de vídeo e fotografia no projeto de filme.
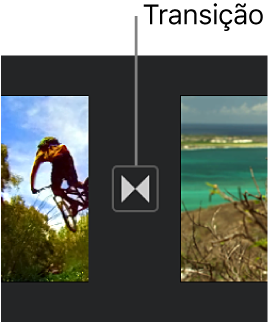
É possível alterar as transições individuais para que apresentem efeitos visuais diferentes, assim como ajustar a duração de uma transição até um máximo de 2 segundos (desde que os clips circundantes tenham mais de 2 segundos).
Alterar uma transição
Na aplicação iMovie
 no iPad, abra um projeto de filme.
no iPad, abra um projeto de filme.No cronograma, toque no ícone para a transição que pretende alterar.
No inspetor, no fundo do ecrã, toque para selecionar uma das seguintes transições:
Nenhuma
 : passa de um clip para outro sem quaisquer efeitos.
: passa de um clip para outro sem quaisquer efeitos.Tema
 : utiliza efeitos personalizados do tema de filme usado.
: utiliza efeitos personalizados do tema de filme usado.Fusão encadeada
 : fusão de um clip com outro. Se esta opção não estiver disponível, significa que os clips num dos lados da transição não são suficientemente longos para criar uma fusão.
: fusão de um clip com outro. Se esta opção não estiver disponível, significa que os clips num dos lados da transição não são suficientemente longos para criar uma fusão.Delizamento
 : um clip desliza para dentro de outro na direção escolhida. Escolha da esquerda para a direita, da direita para a esquerda, de baixo para cima ou de cima para baixo.
: um clip desliza para dentro de outro na direção escolhida. Escolha da esquerda para a direita, da direita para a esquerda, de baixo para cima ou de cima para baixo.Varrimento
 : uma linha varre um clip para outro na direção escolhida. Escolha da esquerda para a direita, da direita para a esquerda, de baixo para cima ou de cima para baixo.
: uma linha varre um clip para outro na direção escolhida. Escolha da esquerda para a direita, da direita para a esquerda, de baixo para cima ou de cima para baixo.“Fade para preto” ou “Fade para branco”
 : escolha entre um fade a preto ou a branco de um clip para outro.
: escolha entre um fade a preto ou a branco de um clip para outro.
O ícone muda conforme o tipo de transição que selecionar.
Para alterar a duração da transição, toque na duração apresentada e depois toque numa diferente.
As durações disponíveis são determinadas pelas durações dos clips antes e depois da transição, até 2 segundos no máximo. A transição de corte (
 ) não tem duração.
) não tem duração.Toque em qualquer parte fora do inspetor para o fechar.
Adicionar um efeito sonoro a uma transição
Cada estilo de transição inclui um efeito sonoro ao estilo de Hollywood para destacar o que vê. Pode ativar ou desativar o efeito sonoro de cada transição individual.
Na aplicação iMovie
 no iPad, abra um projeto de filme.
no iPad, abra um projeto de filme.No cronograma, toque no ícone para a transição que pretende alterar.
No inspetor, na parte inferior do ecrã, toque no botão “Tirar o som”
 para ativar ou desativar o efeito de som (por predefinição, está desativado).
para ativar ou desativar o efeito de som (por predefinição, está desativado).Para ouvir uma amostra do efeito sonoro, desloque-se pelo cronograma para posicionar o cursor de reprodução antes da transição e, depois, toque no botão Reproduzir
 no visualizador.
no visualizador.Toque em qualquer parte fora do inspetor para o fechar.
Remover uma transição
Para remover uma transição do projeto de filme, basta mudá-la para Nenhuma, para que um clip passe diretamente para o seguinte, sem quaisquer efeitos visuais.
Na aplicação iMovie
 no iPad, abra um projeto de filme.
no iPad, abra um projeto de filme.No cronograma, toque no ícone para a transição que pretende remover.
No inspetor, no fundo do ecrã, toque no botão Nenhuma
 .
.Toque em qualquer parte fora do inspetor para o fechar.
Adicionar um fade in ou fade out
Pode dar um aspeto mais profissional a um projeto de filme, introduzindo um efeito de “fade in de preto” no início ou “fade out para preto” no final.
Na aplicação iMovie
 no iPad, abra um projeto de filme.
no iPad, abra um projeto de filme.Toque no botão Definições do projeto
 .
.Toque para ativar “Fade in de preto” ou “Fade out para preto”.
Quando adiciona um efeito de fade in ou fade out a um clip, aparece um ícone de fade in (mostrado abaixo à esquerda) ou de fade out (mostrado abaixo à direita) no primeiro ou último clip do projeto, no cronograma.
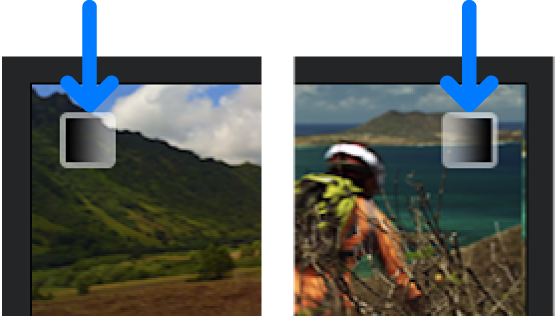
Toque fora das definições do projeto para as fechar.
Encontrará mais informação sobre como aperfeiçoar o ponto onde ocorre uma transição na secção Editar com precisão no iMovie no iPad.
Encontrará mais informação sobre como efetuar edições de áudio avançadas com o editor de precisão na secção Criar uma edição dividida no iMovie no iPad.