
Utilizar o efeito EQ no GarageBand no Mac
Os patches do GarageBand incluem um efeito EQ (equalizador) que é muito útil para otimizar o som das faixas e dos projetos. Pode utilizar o efeito EQ na faixa principal para dar forma ao som do projeto em geral e em faixas individuais.
O efeito EQ inclui as seguintes características:
oito bandas de equalização independentes com códigos de cores organizadas de baixo (graves) para alto (agudos);
predefinições otimizadas para diferentes utilizações e para instrumentos específicos;
um Analisador que mostra alterações às frequências da faixa enquanto toca. O Analisador pode ajudá-lo a decidir que frequências intensificar ou cortar.
Mostrar o efeito EQ
No GarageBand no Mac, clique no botão “Smart Controls”
 na barra de controlos para abrir o painel “Smart Controls”.
na barra de controlos para abrir o painel “Smart Controls”.Clique no botão EQ na barra de menus dos Smart Controls.
Se o patch ainda não contiver um plug-in EQ, é adicionado um após o último plug-in no patch.
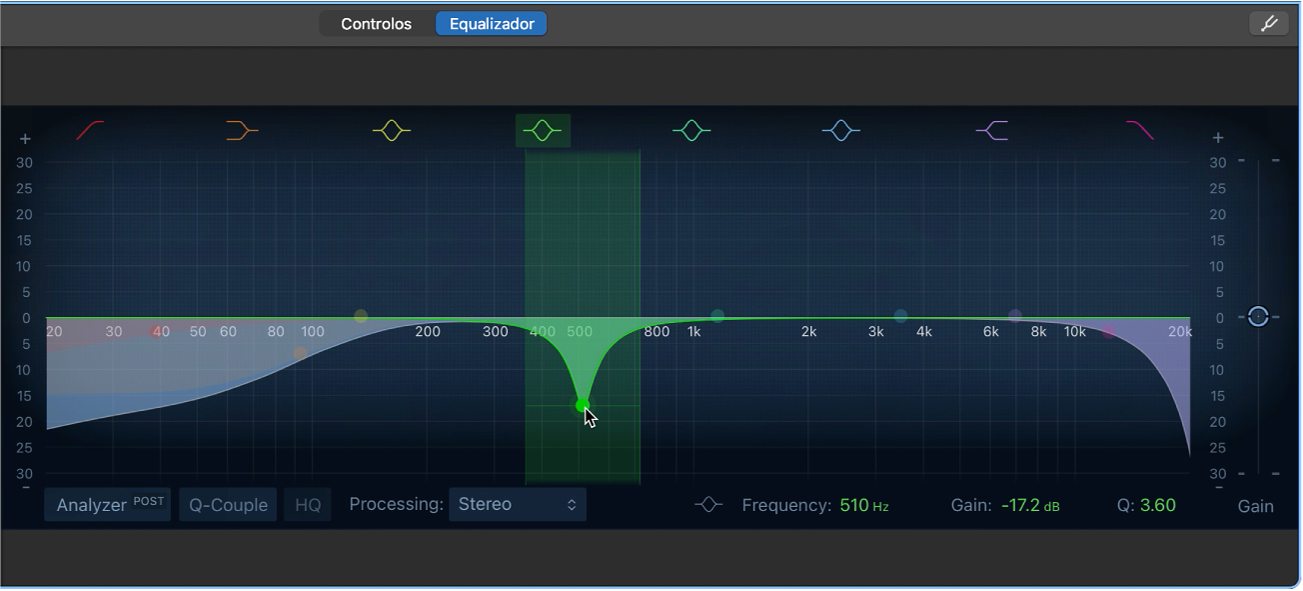
O equalizador aparece no painel “Smart Controls”. No centro encontra-se o ecrã de equalização gráfico. Ao longo da parte superior encontram-se os símbolos coloridos que identificam cada banda de equalização de cor correspondente. Na parte inferior encontra-se o botão Analisador e os ecrãs numéricos de frequência (freq), ganho/inclinação e Q (qualidade) para a banda de equalização selecionada.
Nota: pode usar vários efeitos de equalizador num patch, adicionando outro equalizador ou alterando um plug-in de efeito existente para um equalizador. Quando um patch tem vários equalizadores, apenas o primeiro (mais elevado) aparece no painel Equalizador dos Smart Controls ao clicar no botão Equalizador. Pode abrir quaisquer outros equalizadores noutra janela de plug-in. Tenha também em consideração a diferença sónica que pode conseguir na sua faixa ou projeto quando o equalizador é movido para cima ou para baixo nos conectores de efeitos. Consulte Reordenar plug-ins de efeito.
Dica: normalmente é melhor cortar frequências com o equalizador ao invés de as intensificar, apesar o teste final ser a maneira como afeta o som do seu projeto. Cortar frequências pode ajudar a evitar problemas com os níveis entre instrumentos que partilham a mesma gama de frequência, tais como o bombo, os timbalões e o baixo. Além disso, também é uma boa ideia usar o equalizador com subtileza, ao invés de alterações radicais. Se uma parte necessitar de alterações significativas de equalização, talvez seja melhor considerar alterá-la ou substituí-la.
Ajustar as definições do equalizador
No GarageBand no Mac, clique num botão de banda do equalizador para o ativar ou desativar. Use apenas as bandas que necessita para obter o som adequado.
Botão de ativar/desativar a banda 1: ativa um filtro passa-alto. Arraste o ponto de controlo vermelho no ecrã do equalizador para definir o valor da frequência. Apenas as frequências acima do valor da frequência podem passar.
Ponto de controlo da banda 1: arraste para cima ou para baixo para subir ou baixar o nível da banda 1. Desloque para a esquerda ou para a direita, para alterar a frequência.
Amplitude da banda 1: arraste a área sombreada a vermelho para a esquerda ou direita para alterar o valor da frequência da banda 1.
Botão de ativar/desativar a banda 2: ativa um filtro “baixas frequências” que corta ou intensifica as frequências abaixo da frequência definida. Arraste os controlos a castanho no ecrã do equalizador para ajustar os valores das frequências e ganhos da banda 2.
Ponto de controlo ou gama da banda 2: arraste o ponto de controlo castanho (ou a área sombreada) para alterar os valores das frequências e ganhos da banda 2.
Botão de ativar/desativar a banda 3: um filtro bell paramétrico que corta ou intensifica as frequências em redor da frequência definida. Arraste os controlos a amarelo no ecrã do equalizador para ajustar os valores das frequências e ganhos da banda 3.
Ponto de controlo da banda 3: arraste o ponto de controlo (ou a área sombreada) a amarelo para alterar os valores das frequências e ganhos da banda 3.
Botão de ativar/desativar a banda 4: um filtro bell paramétrico que corta ou intensifica as frequências em redor da frequência definida. Arraste os controlos a verde no ecrã do equalizador para ajustar os valores das frequências e ganhos da banda 4.
Ponto de controlo da banda 4: arraste o ponto de controlo (ou a área sombreada) a verde para alterar os valores das frequências e ganhos da banda 4.
Botão de ativar/desativar a banda 5: um filtro bell paramétrico que corta ou intensifica as frequências em redor da frequência definida. Arraste os controlos a azul-piscina no ecrã do equalizador para ajustar os valores das frequências e ganhos da banda 5.
Ponto de controlo da banda 5: arraste o ponto de controlo (ou a área sombreada) a azul-piscina para alterar os valores das frequências e ganhos da banda 5.
Botão de ativar/desativar a banda 6: um filtro bell paramétrico que corta ou intensifica as frequências em redor da frequência definida. Arraste os controlos a azul no ecrã do equalizador para ajustar os valores das frequências e ganhos da banda 6.
Ponto de controlo da banda 6: arraste o ponto de controlo (ou a área sombreada) a azul para alterar os valores das frequências e ganhos da banda 6.
Botão de ativar/desativar a banda 7: ativa um filtro “altas frequências” que corta ou intensifica as frequências acima da frequência definida. Arraste os controlos a roxo no ecrã do equalizador para ajustar os valores das frequências e ganhos da banda 7.
Ponto de controlo da banda 7: arraste o ponto de controlo (ou a área sombreada) a roxo para alterar os valores das frequências e ganhos da banda 7.
Botão de ativar/desativar a banda 8: ativa um filtro passa-alto. Arraste o ponto de controlo cor-de-rosa no ecrã do equalizador para definir o valor da frequência. Apenas as frequências abaixo do valor da frequência podem passar.
Ponto de controlo da banda 8: arraste para cima ou para baixo para subir ou baixar o nível da banda 8. Desloque para a esquerda ou para a direita, para alterar a frequência.
Amplitude da banda 8: arraste a área sombreada a cor-de-rosa para a esquerda ou direita para alterar o valor da frequência da banda 8.
Mostrador do equalizador: mostra a curva de equalização geral. A cor de cada banda corresponde ao botão correspondente por cima do ecrã. Cada banda e curva colorida (e frequência, ganho/inclinação e campo Q) é realçada conforme move o ponteiro do rato sobre as mesmas. Para selecionar uma banda para edição, clique num segmento da linha da curva, no ponto de controlo (da frequência central) ou na área colorida.
Campo de frequência: clique numa banda no ecrã do equalizador para a selecionar e, em seguida, defina o valor da frequência central da banda.
Campo de ganho/declive: clique numa banda no ecrã do equalizador e, em seguida, defina a quantidade de intensificação ou corte nas frequências da banda. Para as bandas 1 e 8, define valores de inclinação que cortam ou intensificam rapidamente (valor alto) ou suavemente (valor baixo).
Campo Q: clique numa banda no ecrã do equalizador para a selecionar e, em seguida, defina o fator Q (para qualidade) para determinar a forma da gama selecionada em redor da frequência central.
Nota: quando o parâmetro Q é definido para um valor extremamente elevado, tal como 100, esses filtros afetam uma banda de frequência muito estreita e podem ser usados como filtros notch. Por exemplo, pode usar isto para silenciar ou reduzir o nível de um prato aéreo num loop de bateria.
Nivelador de ganho: define o nível de saída geral do sinal. Use isto após intensificar ou cortar bandas de frequência individuais.
Para desativar o efeito EQ: clique no botão Alimentação na área de Plug-ins.
Alterar as definições do equalizador
Para selecionar definições de equalização diferentes: escolha um elemento diferente no menu pop-up Definição na área de Plug-ins.
Para guardar predefinições personalizadas: selecione “Guardar como” no menu pop-up Definição na área de Plug-ins, digite um nome para as definições personalizadas e, em seguida, clique em Guardar.
Usar o analisador
Botão Analisador: clique no botão Analisador e, em seguida, reproduza o projeto para visualizar alterações na curva de frequências. Isto pode ajudá-lo a decidir que frequências intensificar ou cortar.
Enquanto o projeto é reproduzido, a curva de frequência em tempo real da faixa aparece no ecrã do equalizador, mostrando quais as frequências mais fortes e mais fracas. Pode ajustar as bandas de equalização no ecrã do equalizador enquanto observa as alterações à curva de frequências.
Nota: certifique-se de que anula a seleção do Analisador quando não o estiver a utilizar. Quando a janela do equalizador está visível, o analisador utiliza recursos de processamento adicionais.