
Adicionar Apple Loops no GarageBand para iPhone
O GarageBand inclui um conjunto de Apple Loops, que pode utilizar para adicionar facilmente a uma música batidas de percussão, partes rítmicas e outros sons. Os loops contêm padrões musicais que podem ser repetidos continuamente, sem que se notem quebras. É possível prolongar um loop por forma a que este preencha qualquer intervalo de tempo. Quando altera o andamento ou tom de uma música, os Apple Loops também mudam de acordo com o novo andamento ou tom.
Pode procurar e ouvir amostras de loops no navegador de loops para escolher os que pretende utilizar na sua música. Pode especificar loops como favoritos e utilizá‑los como ponto de partida de muitas das suas músicas. Os loops de áudio são azuis, os loops de instrumento táctil são verdes e os loops de baterista são amarelos.
Pode descarregar pacotes de sons com mais Apple Loops na biblioteca de sons.
Abrir o navegador de loops
Toque no botão “Navegador de loops”
 na barra de controlo. O botão “Navegador de loops” só aparece na vista de faixas.
na barra de controlo. O botão “Navegador de loops” só aparece na vista de faixas.
Procurar loops utilizando palavras-chave
Pesquisar por instrumento: toque em Instrumentos e, em seguida, toque num instrumento na quadrícula.
Pesquisar por género: toque em Géneros e escolha um género da lista.
Pesquisar por descritor: toque em Descritores e, em seguida, escolha um ou vários descritores da lista. Os descritores são listados em pares contrastantes.
A lista de resultados apresenta os loops que correspondem aos critérios de pesquisa.
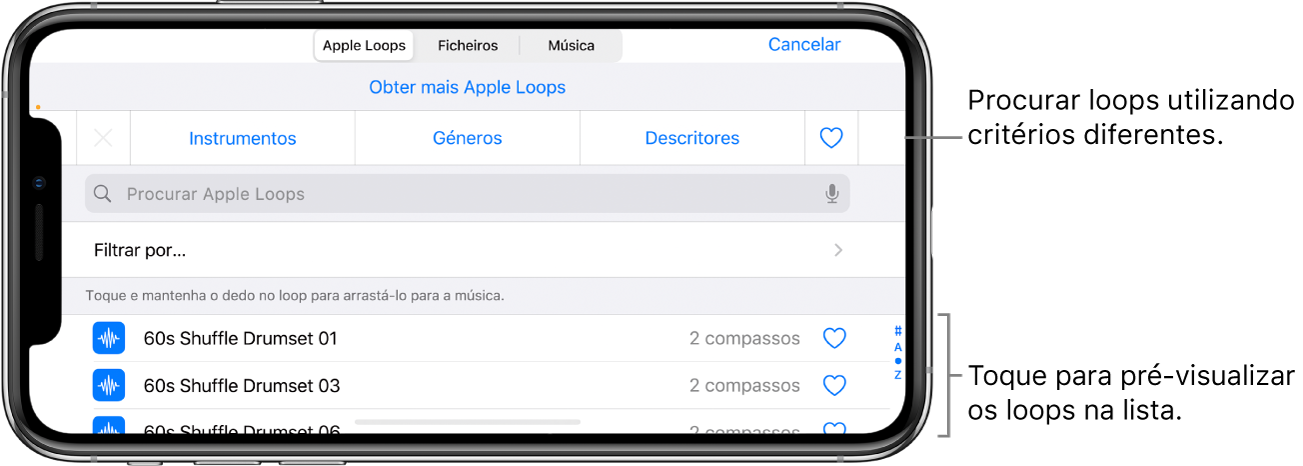
Para reduzir os resultados da pesquisa, combine instrumentos, géneros e descritores. Nos resultados só aparecem os loops que correspondem a todas as palavras-chave selecionadas.
Especificar e aceder aos loops favoritos
Para especificar um loop como favorito, toque no botão Favoritos
 do loop na lista de resultados da pesquisa.
do loop na lista de resultados da pesquisa.Para aceder aos seus loops favoritos, toque no botão Favoritos junto ao canto superior direito do navegador de loops.
Procurar loops por nome
Toque no campo de pesquisa na parte superior do navegador de loops.
Digite o nome do que procura e toque em Pesquisar no teclado.
Os loops correspondentes aparecem na lista de resultados.
Procurar loops utilizando filtros
Toque em “Filtrar por” e, depois, proceda de uma das seguintes formas:
toque em “Pacotes de som” e selecione um ou mais pacotes de sons;
toque em Tipo e selecione “Audio Loops”, “Loops midi” ou “Loops de Drummer”;
toque em Escala e, depois, num modo de escala.
Toque em “Apple Loops” no canto superior esquerdo para ver os resultados filtrados no navegador de loops.
Para regressar ao navegador de loops, toque em “Repor filtro”.
Adicionar um loop à música
Arraste um loop para a esquerda ou para a direita para mostrar a vista de faixas e, em seguida, arraste-o para uma parte vazia do ecrã da vista de faixas. Alinhe a extremidade esquerda do loop com o compasso ou batida (na régua) no ponto onde quer que comece a reprodução.
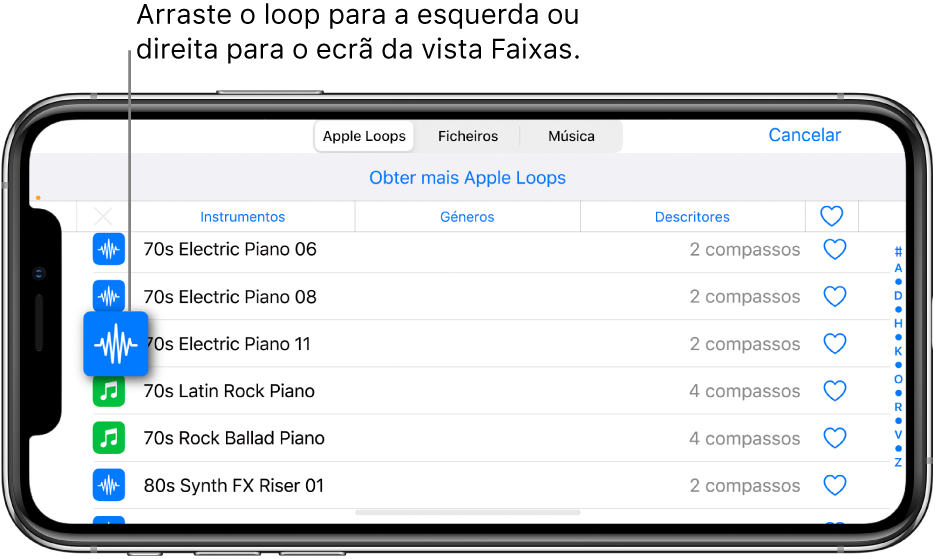
O loop estende-se até ao fim da secção de música atual, ou até ao início da região seguinte na faixa.
Também pode arrastar:
loops de áudio para uma faixa de Gravador ou Amplificador;
loops de baterista para uma faixa Drummer com o mesmo baterista;
loops de instrumento táctil para uma faixa que use o mesmo instrumento táctil.
O loop substitui quaisquer regiões já existentes na mesma parte da faixa.
Ouvir uma amostra de um loop
Toque no loop na lista de resultados.
Para parar a amostra, volte a tocar no loop ou toque num diferente.
Repor as palavras-chave no navegador de loops
Toque em Repor.
É anulada qualquer seleção anterior. Pode agora selecionar uma nova palavra-chave.