
Editar células no GarageBand para iPad
Pode editar células na quadrícula de Live Loops de várias maneiras. Pode cortar, copiar e colar células, movê-las, apagá-las e alterar todas as definições. Quando ativa a edição de células, não pode começar nem parar a reprodução das células (mas pode editar as que já estão a ser reproduzidas).
Pode igualmente copiar regiões na vista de faixas e colá-las na quadrícula, numa linha com o mesmo instrumento que a faixa de onde foram copiadas.
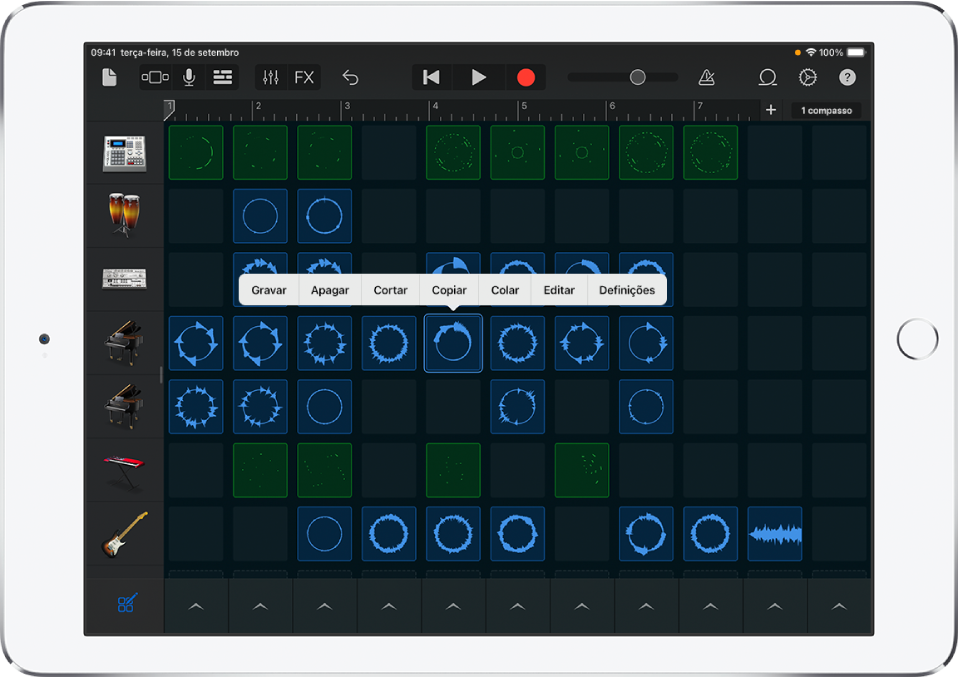
Ativar a edição de células
Toque no botão de edição de células
 no canto inferior esquerdo da quadrícula de Live Loops.
no canto inferior esquerdo da quadrícula de Live Loops.Para desativar a edição de células, volte a tocar no botão.
Cortar uma célula
Dê dois toques na célula e escolha Cortar no menu Edição.
Copiar uma célula
Dê dois toques na célula e escolha Copiar no menu Edição.
Colar uma célula
Dê dois toques na célula e escolha Colar no menu Edição.
Pode colar uma célula noutra linha com o mesmo instrumento táctil. Também pode colar uma célula de uma linha com o Gravador ou o Amplificador para outra linha com o mesmo instrumento, e colar uma célula de uma linha com o Teclado ou o Sampler para uma linha com o mesmo instrumento. A célula adota o som do instrumento táctil da linha onde foi colada.
Mover uma célula
Toque e mantenha o dedo numa célula e arraste-a para uma célula vazia na quadrícula.
Se a arrastar para uma célula que não esteja vazia, esta troca de lugar com a célula movida.
Pode mover uma célula para outra linha com o mesmo instrumento táctil. Também pode mover uma célula de uma linha com o Gravador ou o Amplificador para outra linha com o mesmo instrumento, e mover uma célula de uma linha com o Teclado ou o Sampler para uma linha com o mesmo instrumento. A célula adota o som do instrumento táctil da linha onde foi movida.
Apagar uma célula
Dê dois toques na célula e escolha Apagar no menu Edição.
Editar o conteúdo das células
Dê dois toques na célula e escolha Editar no menu Edição.
Editar o conteúdo de uma célula é semelhante a editar regiões. Editar notas nas células verdes é semelhante a editar notas numa região.
Alterar as definições de uma célula
Dê dois toques na célula e escolha Definições no menu Edição.
Altere uma ou mais definições:
Ganho: arraste o nivelador de ganho para a esquerda ou para a direita para ajustar o volume da célula (só células azuis e amarelas).
Velocidade: arraste o nivelador de velocidade para a esquerda ou para a direita para ajustar o volume da célula (só células verdes).
Ajuste de tempo: defina o valor de ajuste de tempo para a célula.
Modo de reprodução: defina o modo de reprodução para a célula.
Repetição: toque no interruptor de repetição para ativar esta definição para a célula.
Seguir andamento e altura tonal: toque para a célula seguir o andamento e tonalidade de uma música (só células azuis).
Oitavas: toque nos botões – e + para aumentar ou diminuir o tom (só células verdes).
Meios-tons: toque nos botões – e + para aumentar ou diminuir o tom.
Andamento: arraste o nivelador de andamento para a direita para alterar o andamento da célula.
Para trás: toque no interruptor de inversão para a célula tocar ao contrário.
Repor tudo: para repor todas as definições, toque em Repor tudo.
Depois de terminar, toque em OK.
Enquanto o menu de definições da célula estiver visível, pode tocar na célula selecionada para iniciar ou interromper a reprodução para ouvir as alterações efetuadas. Também pode tocar noutras células e editar as respetivas definições.
Editar um apontador de coluna
Toque num apontador de coluna
 e, depois, num dos comandos de edição.
e, depois, num dos comandos de edição.
Mostrar uma linha na vista de faixas
Na quadrícula de Live Loops, dê dois toques num cabeçalho de linha e, depois, toque em “Mostrar na vista de faixas”.
Mostrar uma faixa na quadrícula de Live Loops
Na vista de faixas, dê dois toques no cabeçalho da faixa. Depois, toque em “Mostrar na quadrícula”.