
Percorrer e apresentar cenários nos quadros Freeform no Mac
Pode guardar cenários (vistas do quadro) para organizar o quadro em secções e, depois, percorrer e apresentar rapidamente essas partes diferentes do quadro a outras pessoas. Os cenários permitem‑lhe identificar e etiquetar o conteúdo para mostrar o quadro secção por secção e reorganizar a ordem conforme necessário. Também pode usar cenários para identificar as partes do quadro que pretende imprimir ou exportar como PDF.
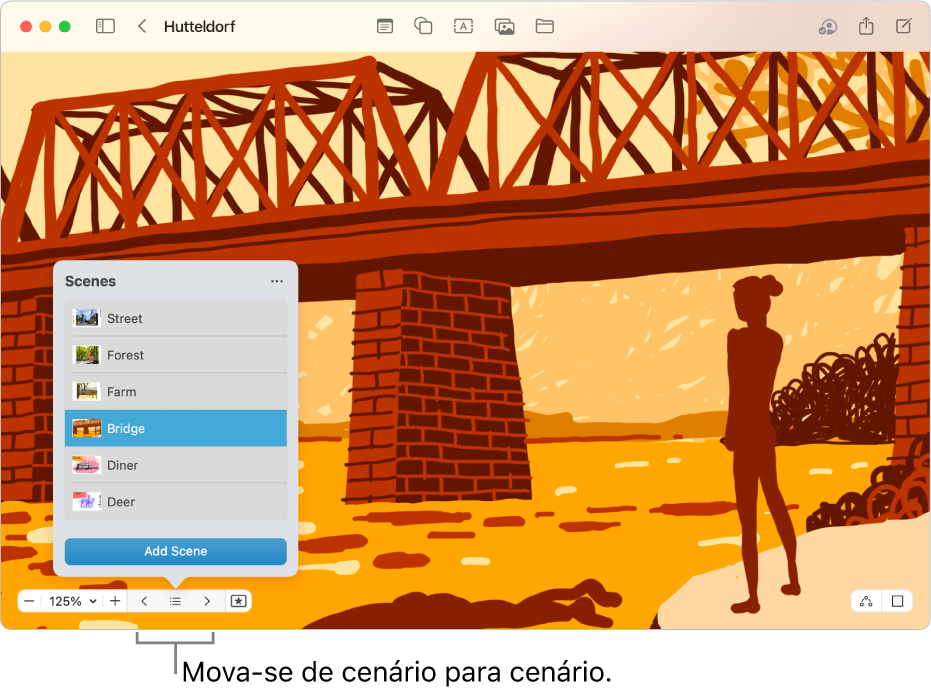
Guardar cenários
Abra a aplicação Freeform
 no Mac.
no Mac.Abra um quadro com conteúdo.
Aumente ou reduza e desloque‑se até enquadrar a parte do quadro que pretende apresentar no ecrã para o seu primeiro cenário.
Clique em
 no canto inferior esquerdo do quadro, clique em
no canto inferior esquerdo do quadro, clique em  e, depois, clique em “Adicionar cenário”.
e, depois, clique em “Adicionar cenário”.Repita estes passos até capturar todos os cenários pretendidos, enquadre o próximo cenário, toque em
 e, depois, clique em “Adicionar cenário”.
e, depois, clique em “Adicionar cenário”.Dica: não se preocupe em guardar os cenários por ordem. Pode editar a sua sequência após a sua captura.
Percorrer cenários
Abra a aplicação Freeform
 no Mac.
no Mac.Abra um quadro com cenários guardados.
Clique em
 e, depois, proceda de qualquer uma das seguintes formas:
e, depois, proceda de qualquer uma das seguintes formas:Clique em
 e, depois, clique no cenário para onde pretende ir.
e, depois, clique no cenário para onde pretende ir.Clique em
 e
e  para se mover entre cenários.
para se mover entre cenários.
Nota: o que está visível para si (e para outras pessoas) poderá depender do dispositivo que está a usar para ver o quadro. No iPhone ou iPad, o modo vertical ou horizontal pode afetar como o cenário é enquadrado na vista.
Editar cenários
Abra a aplicação Freeform
 no Mac.
no Mac.Abra um quadro com cenários guardados.
Clique em
 e, depois, clique em
e, depois, clique em  .
.Mantenha o cursor sobre um cenário, clique em
 e, depois, proceda de qualquer uma das seguintes formas:
e, depois, proceda de qualquer uma das seguintes formas:Alterar o nome deste cenário: selecione “Alterar nome do cenário”, digite um novo nome e, depois, prima Return.
Reenquadrar o cenário: selecione “Substituir cenário”. A vista atual é guardada sobre a vista anterior. Se a opção estiver indisponível, altere o que vê na moldura.
Remover o cenário: selecione “Apagar cenário”.
Para reorganizar a ordem pela qual vê os cenários, clique e arraste um cenário para cima ou para baixo.
Imprimir ou exportar todos os cenários
Abra a aplicação Freeform
 no Mac.
no Mac.Abra um quadro com cenários guardados.
Efetue uma das ações indicadas a seguir:
Selecione Ficheiro > Imprimir cenários e, depois, clique em “Imprimir”.
Selecione Ficheiro > Exportar cenários como PDF, escolha onde pretende guardá‑lo e, depois, clique em “Exportar”.
Dica: os cenários impressos ajustam-se ao tamanho predefinido do dispositivo que está a usar. Para imprimir cenários tal como foram enquadrados originalmente, clique em “Dispositivo de captura” nas opções da aplicação Freeform. (Pode ter de clicar em ![]() para os ver.)
para os ver.)
Imprimir ou exportar um cenário
Abra a aplicação Freeform
 no Mac.
no Mac.Abra um quadro com cenários guardados.
Clique em
 , clique em
, clique em  , mantenha o cursor sobre o nome do cenário e clique em
, mantenha o cursor sobre o nome do cenário e clique em  e, depois, proceda de uma das seguintes formas:
e, depois, proceda de uma das seguintes formas:Clique em “Imprimir cenário” e, depois, clique em “Imprimir”.
Clique em “Exportar cenário como PDF”, escolha onde pretende guardá‑lo e, depois, clique em “Exportar”.
Todos os colaboradores podem aceder a quaisquer cenários guardados num quadro.