
Dividir um disco físico em partições no Utilitário de Discos no Mac
Efetuar a partição de um disco divide‑o em secções individuais conhecidas como contentores.
No entanto, na maioria dos casos, com APFS não deve particionar o disco. Em vez disso, crie vários volumes APFS dentro de uma única partição. Com a gestão de espaço flexível fornecida pelo APFS, pode até instalar outra versão do macOS. Consulte o artigo do Suporte Apple Utilizar mais de uma versão do macOS.
Importante: Se quiser dividir o disco físico interno em partições para poder instalar o Windows, utilize o Assistente do Boot Camp. Não recorra ao Utilitário de Discos para remover uma partição que tenha sido criada com o Assistente do Boot Camp. Em vez disso, use o Assistente do Boot Camp para remover a partição do Mac.
Adicionar uma partição
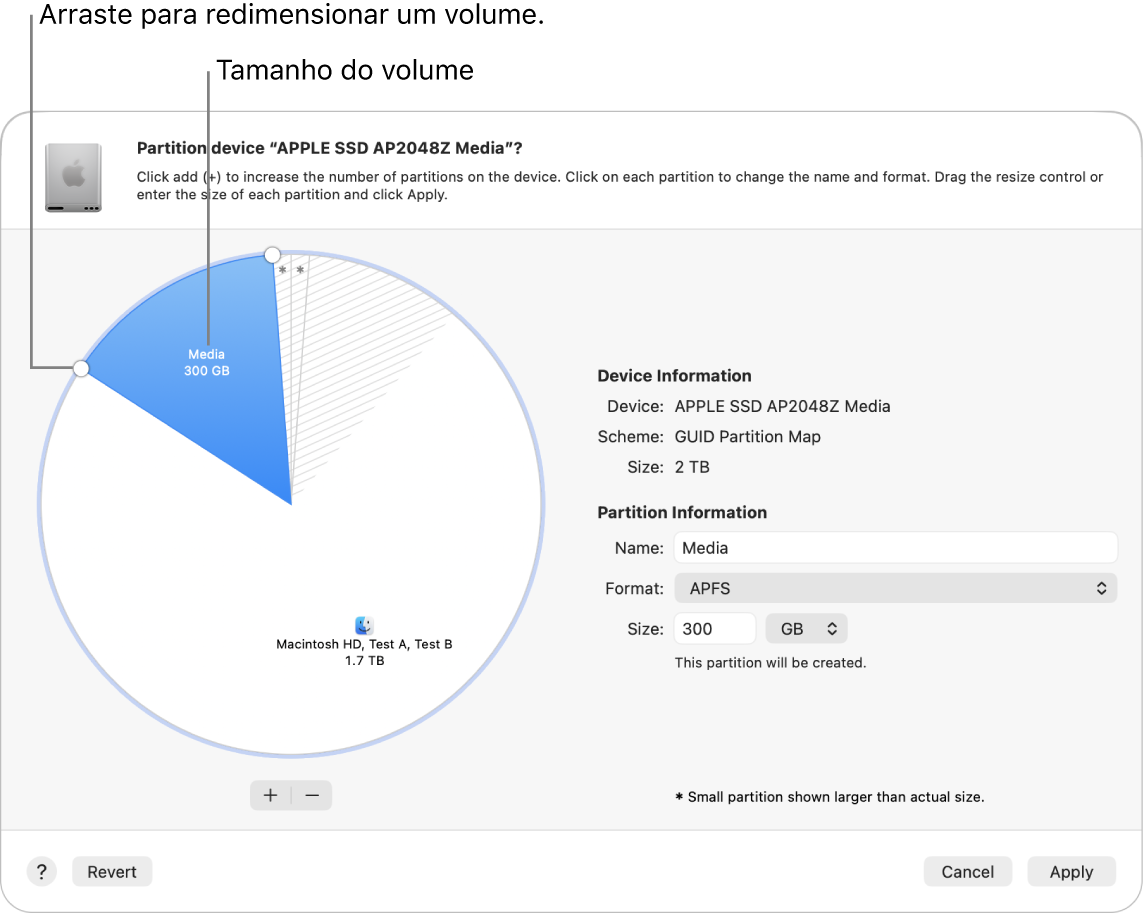
Importante: Por precaução, recomenda‑se que faça uma cópia de segurança dos seus dados antes de criar novas partições no dispositivo.
Abra a aplicação Utilitário de Discos
 no Mac.
no Mac.Se o Utilitário de Discos não estiver aberto, clique em
 na Dock, digite Utilitário de Discos no campo de pesquisa e, depois, clique em
na Dock, digite Utilitário de Discos no campo de pesquisa e, depois, clique em  .
.Selecione um volume na barra lateral e, depois, clique em
 na barra de ferramentas.
na barra de ferramentas.Se tem vários dispositivos de armazenamento ligados ao Mac, certifique-se de que seleciona um volume que se encontre no dispositivo em que pretende efetuar uma partição.
Quando seleciona um volume que já tem dados, o gráfico circular apresenta uma área sombreada que representa a quantidade de dados no volume e a área que não está sombreada representa a quantidade de espaço livre disponível para outro volume. O Utilitário de Discos também mostra se o volume pode ser removido ou redimensionado.
Nota: caso veja um pequeno volume com um asterisco, a partição é mais pequena que a representação possível na escala correta no gráfico.
Clique em
 sob o gráfico circular.
sob o gráfico circular.Leia a informação na caixa de diálogo apresentada e, em seguida, clique em “Adicionar partição”.
Nota: Se clicar em “Adicionar volume”, pode clicar no botão Adicionar para criar um volume APFS adicional no contentor. Em alternativa, clique em Cancelar para voltar à janela do Utilitário de Discos sem fazer alterações ao dispositivo de armazenamento.
Introduza um nome para o volume no campo Nome.
Para volumes MS-DOS (FAT) e ExFAT, o comprimento máximo do nome do volume é de 11 caracteres.
Clique no menu pop-up Formato e, em seguida, escolha um formato do sistema de ficheiros.
Introduza o tamanho ou arraste o controlo de redimensionamento para aumentar ou diminuir o tamanho do volume.
Clique em “Aplicar”.
Leia a informação na caixa de diálogo “Particionar o dispositivo” e, em seguida, clique em “Partição”.
Se aparecer uma caixa de diálogo que indica que demorará muito tempo a redimensionar o volume de arranque, leia a informação na caixa de diálogo e, em seguida, proceda de uma das seguintes formas:
Se pretender continuar com a partição do disco, clique em “Continuar”.
Se não pretender continuar com a partição do disco, clique em “Cancelar”.
Após a operação terminar, clique em OK.
Depois de dividir um dispositivo de armazenamento em partições, no Utilitário de Discos e na barra lateral do Finder aparece um ícone para cada volume.
Apagar uma partição
ADVERTÊNCIA: Ao apagar uma partição, todos os dados que contêm são apagados. Certifique-se de que faz uma cópia de segurança dos dados antes de iniciar esta operação.
Abra a aplicação Utilitário de Discos
 no Mac.
no Mac.Se o Utilitário de Discos não estiver aberto, clique em
 na Dock, digite Utilitário de Discos no campo de pesquisa e, depois, clique em
na Dock, digite Utilitário de Discos no campo de pesquisa e, depois, clique em  .
.Selecione um volume na barra lateral e, depois, clique em
 na barra de ferramentas.
na barra de ferramentas.No gráfico circular, clique na partição que pretende apagar e, depois, clique em
 .
.Se o botão estiver esbatido, significa que não pode apagar a partição selecionada.
Clique em “Aplicar”.
Leia a informação na caixa de diálogo “Particionar o dispositivo” e, em seguida, clique em “Partição”.
Após a operação terminar, clique em OK.
Eliminar uma partição
Abra a aplicação Utilitário de Discos
 no Mac.
no Mac.Se o Utilitário de Discos não estiver aberto, clique em
 na Dock, digite Utilitário de Discos no campo de pesquisa e, depois, clique em
na Dock, digite Utilitário de Discos no campo de pesquisa e, depois, clique em  .
.Selecione Visualização > Mostrar todos os dispositivos e, depois, selecione o recipiente que pretende apagar na barra lateral.
Clique em
 na barra de ferramentas.
na barra de ferramentas.Se o botão estiver esbatido, significa que não pode eliminar o contentor selecionado.
Introduza um nome para o volume no campo Nome.
Clique no menu pop-up Formato e, em seguida, escolha um formato do sistema de ficheiros.
Após a operação terminar, clique em OK.
Aumentar uma partição num dispositivo de armazenamento
Se tiver várias partições num dispositivo e estiver a ficar sem espaço disponível numa delas, é possível que consiga aumentá-la sem perder nenhum dos ficheiros nela contidos.
Para aumentar um volume, é necessário apagar o volume seguinte no dispositivo e, em seguida, deslocar o ponto final do volume que pretende aumentar para o espaço libertado. Não é possível aumentar o último volume de um dispositivo.
ADVERTÊNCIA: Ao apagar um volume ou partição, todos os dados que contêm são apagados. Certifique-se de que faz uma cópia de segurança dos dados antes de iniciar esta operação.
Abra a aplicação Utilitário de Discos
 no Mac.
no Mac.Se o Utilitário de Discos não estiver aberto, clique em
 na Dock, digite Utilitário de Discos no campo de pesquisa e, depois, clique em
na Dock, digite Utilitário de Discos no campo de pesquisa e, depois, clique em  .
.Selecione um volume na barra lateral e, depois, clique em
 .
.No gráfico circular, selecione a partição que pretende apagar e, depois, clique em
 .
.Se o botão estiver esbatido, significa que não pode apagar a partição selecionada.
Clique em “Aplicar”.
Leia a informação na caixa de diálogo “Particionar o dispositivo” e, em seguida, clique em “Partição”.
Após a operação terminar, clique em OK.