
Editar clips na aplicação Clips
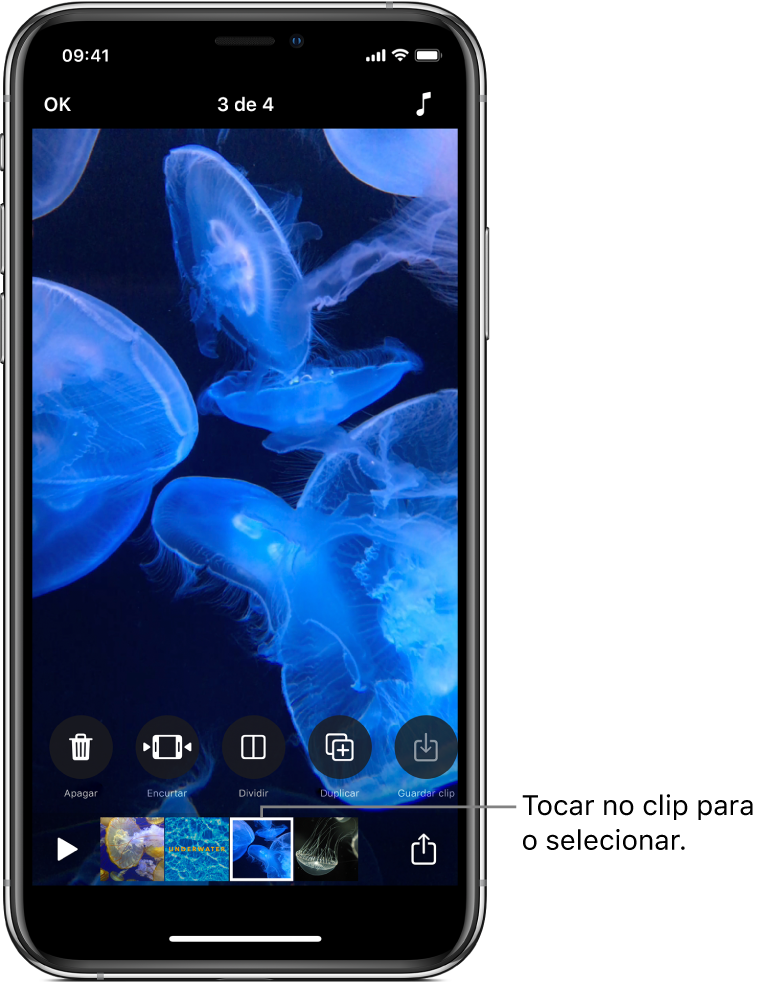
Pode melhorar os seus vídeos, encurtando os clips para mostrar só as partes que pretende. Também pode dividir clips e tirar‑lhes o som.
Depois de selecionar um clip no vídeo, passe o dedo para a esquerda e para a direita para ver as ferramentas que pode usar para o editar.
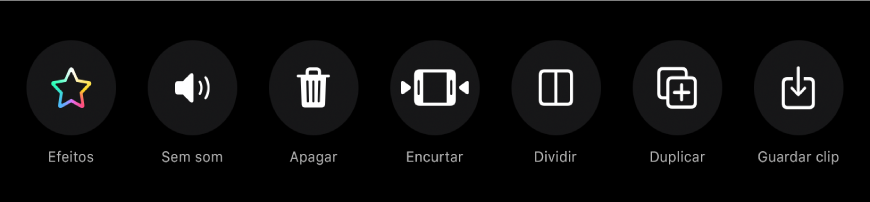
Encurtar um clip
Num vídeo aberto na aplicação Clips
 , toque num clip.
, toque num clip.Toque em Encurtar
 .
.Arraste os delimitadores para definir o princípio e o fim do clip e, em seguida, toque em Encurtar.
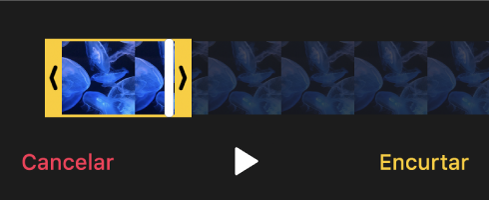
Dividir um clip
Num vídeo aberto na aplicação Clips
 , toque num clip.
, toque num clip.Toque em “Dividir”
 .
.Arraste o cursor de reprodução para o ponto onde pretende dividir o clip e toque em Dividir.
Tirar o som a um clip
Num vídeo aberto na aplicação Clips
 , toque num clip.
, toque num clip.Toque em “Tirar o som”
 .
.Se o clip contiver mais de um tipo de áudio, pode optar por tirar o som de áudio adicionado (como uma locução) ou o do áudio original do clip.
Para voltar a ter som, toque em “Sem som”
 .
.