
Trabalhar com projetos na aplicação Clips
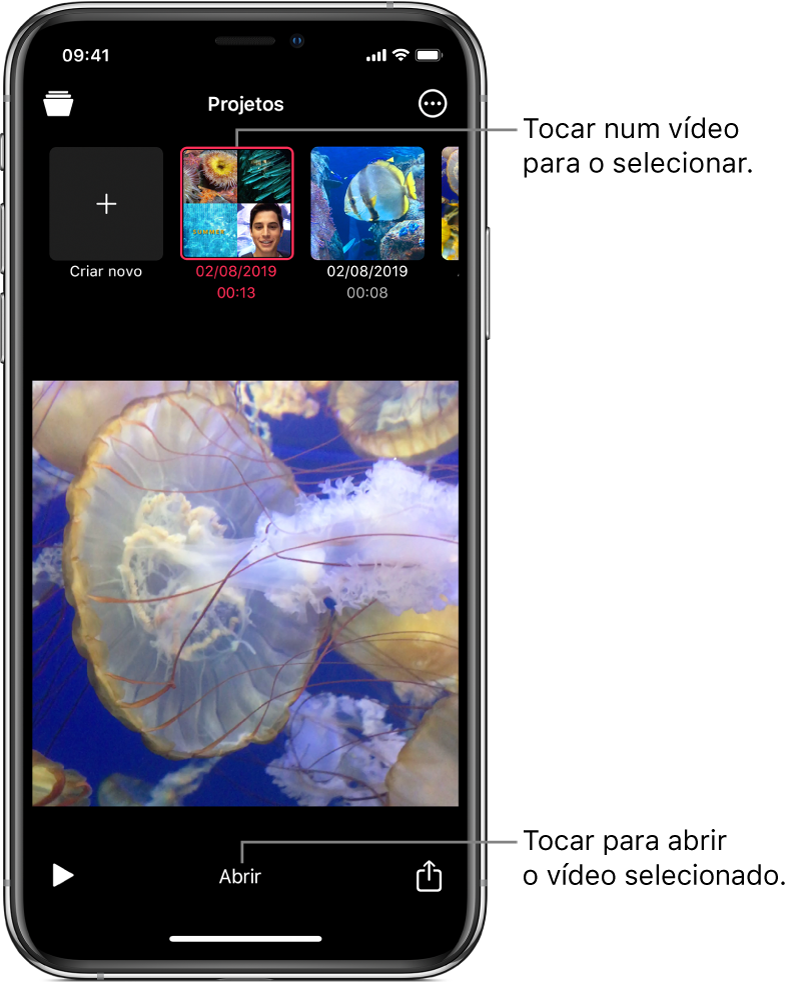
Pode percorrer todos os projetos de vídeo e abri‑los para os alterar. Também pode duplicar, mudar o nome e apagar projetos.
Abrir um projeto de vídeo
Na aplicação Clips, toque em
 , toque em
, toque em  na parte superior esquerda.
na parte superior esquerda.Se um projeto já estiver aberto e não vir
 , toque em OK ou toque em
, toque em OK ou toque em  .
.Toque num vídeo e, em seguida, toque em Abrir.
Duplicar um projeto de vídeo
Na aplicação Clips, toque em
 , toque em
, toque em  na parte superior esquerda.
na parte superior esquerda.Se um projeto já estiver aberto e não vir
 , toque em OK ou toque em
, toque em OK ou toque em  .
.Toque num vídeo e, em seguida, toque em
 .
.Toque em Duplicar.
Alterar o nome de um projeto de vídeo
Na aplicação Clips, toque em
 , toque em
, toque em  na parte superior esquerda.
na parte superior esquerda.Se um projeto já estiver aberto e não vir
 , toque em OK ou toque em
, toque em OK ou toque em  .
.Toque num vídeo e, em seguida, toque em
 .
.Toque em “Alterar nome” e, em seguida, digite um novo nome para o projeto.
Toque em Guardar.
Apagar um projeto de vídeo
Na aplicação Clips, toque em
 , toque em
, toque em  na parte superior esquerda.
na parte superior esquerda.Se um projeto já estiver aberto e não vir
 , toque em OK ou toque em
, toque em OK ou toque em  .
.Toque num vídeo e, em seguida, toque em
 .
.Toque em Apagar e, em seguida, toque em “Apagar projeto” para confirmar.
Se tiver iCloud configurado no dispositivo, os seus vídeos são também armazenados em iCloud, e pode aceder‑lhes através da aplicação Clips em qualquer iPhone ou iPad onde tenha sessão iniciada com o mesmo ID Apple. Toque em ![]() e, depois, num vídeo. O vídeo é descarregado automaticamente para que o possa reproduzir ou editar.
e, depois, num vídeo. O vídeo é descarregado automaticamente para que o possa reproduzir ou editar.