
Configurar uma aula nova criada com um ID Apple gerido na aplicação Sala de Aula
Se estiver a usar o iPadOS 14.5 (ou versão posterior) ou o macOS 11.3 (ou versão posterior), pode estabelecer ligação a aulas nas configurações presencial, remota e híbrida na aplicação Sala de Aula através do seu ID Apple gerido no Apple School Manager e, depois, convidar outros professores e alunos a participarem nas aulas. Não é necessário usar uma solução de gestão de dispositivos móveis (MDM), apesar de a integração numa solução deste tipo poder modificar a forma como os dispositivos funcionam nas aulas. Estas aulas também não são incompatíveis com o perfil de configuração educacional da sua solução de MDM que cria aulas sincronizadas com MDM.
Nota: pode criar aulas por perto com o iOS 14 e o macOS 11.
Encontrará mais informações em Requisitos para aulas sincronizadas com o Apple School Manager.
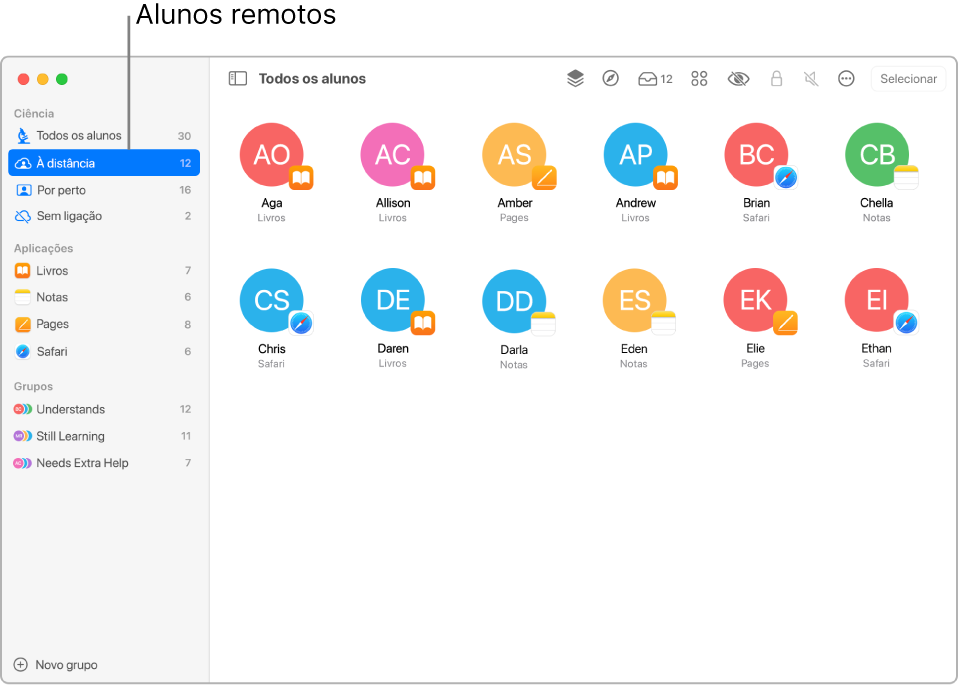
Funcionalidades
As aulas sincronizadas com o Apple School Manager oferecem as seguintes funcionalidades:
caso tenha os devidos privilégios no Apple School Manager, pode criar aulas nas versões mais recentes das aplicações Sala de Aula ou TPC;
pode ver qualquer aula criada no Apple School Manager por outras contas com privilégios de criação de aulas;
as aulas aparecem automaticamente e podem ser usadas no mesmo dispositivo, independentemente de como foram criadas;
as aulas são sincronizadas com todos os dispositivos com um ID Apple gerido;
os nomes das aulas também não têm de ser únicos. Por exemplo, pode ter duas aulas chamadas “Ciências” na mesma localização, uma para alunos do 7.º ano e outra para os do 8.º.
Ações disponíveis
Durante uma aula, pode efetuar as seguintes ações:
navegar vários alunos para a aplicação Safari ou o serviço Apple Books;
repor uma palavra-passe de ID Apple gerido, com a aplicação Sala de Aula;
ver e bloquear os ecrãs dos alunos (só aulas presenciais);
tirar o som dos dispositivos dos alunos (só aulas presenciais);
projetar o ecrã de um só aluno através de AirPlay (só aulas presenciais).
Localizações
Quando cria uma aula, tem de selecionar uma localização no Apple School Manager com a qual está associado(a) e na qual tem permissão para criar, editar e apagar aulas. Porque estas aulas não podem ser movidas para uma localização diferente, se precisar de o fazer, terá de apagar a aula numa localização e voltar a criá‑la na outra.
Alunos e professores adicionais
Depois de criar a aula e escolher a localização, pode convidar alunos. Os alunos têm de estar associados à mesma localização no Apple School Manager onde a aula foi criada. Quando os alunos são adicionados a uma aula, esta aparece na lista de aulas de cada um deles.
Pode igualmente adicionar outros professores à aula. Os professores têm igualmente de estar associados à mesma localização onde a aula foi criada.
As aulas que interagem com o Apple School Manager não podem usar imagens dos alunos. Em lugar de uma imagem, são apresentadas as iniciais dos alunos.
Preparar alunos numa distribuição individual de dispositivos iPad
Certifique-se de que os alunos podem usar os iPads para iniciar sessão em iCloud com os respetivos ID Apple geridos.
Preparar alunos que usam computadores Mac
Certifique-se de que os alunos podem usar os Macs para iniciar sessão em iCloud com os respetivos ID Apple geridos.
Introduzir dados pessoais e criar a primeira aula
Em Preferências do Sistema > ID Apple, inicie sessão com o seu ID Apple gerido.
Abra a aplicação Sala de Aula
 no Mac e, depois, clique em “Continuar”.
no Mac e, depois, clique em “Continuar”.Proceda de uma das seguintes formas:
se nunca tiver criado uma aula, clique em “Criar aula” e siga para o passo 4;
se já tiver criado aulas, verá uma lista das mesmas. Pode adicionar ou remover alunos.
Clique em “Criar aula”, digite o nome da aula, selecione uma localização, ícone e cor de fundo para aula e clique em “OK”.
Nota: a localização da aula no Apple School Manager aparece por baixo do nome.
Convidar só alunos remotos para participarem numa aula nova
Na aplicação Sala de Aula
 , selecione uma classe na barra lateral, clique no botão de ações
, selecione uma classe na barra lateral, clique no botão de ações  e, depois, selecione em “Adicionar alunos”.
e, depois, selecione em “Adicionar alunos”.Selecione cada aluno que pretende convidar para a aula e clique em “Adicionar”.
Aparece um visto
 junto do nome de cada aluno selecionado.
junto do nome de cada aluno selecionado.Clique no botão “Ações”
 e, depois, clique em “Estabelecer ligação”.
e, depois, clique em “Estabelecer ligação”.Cada aluno remoto recebe uma notificação para participar na aula.
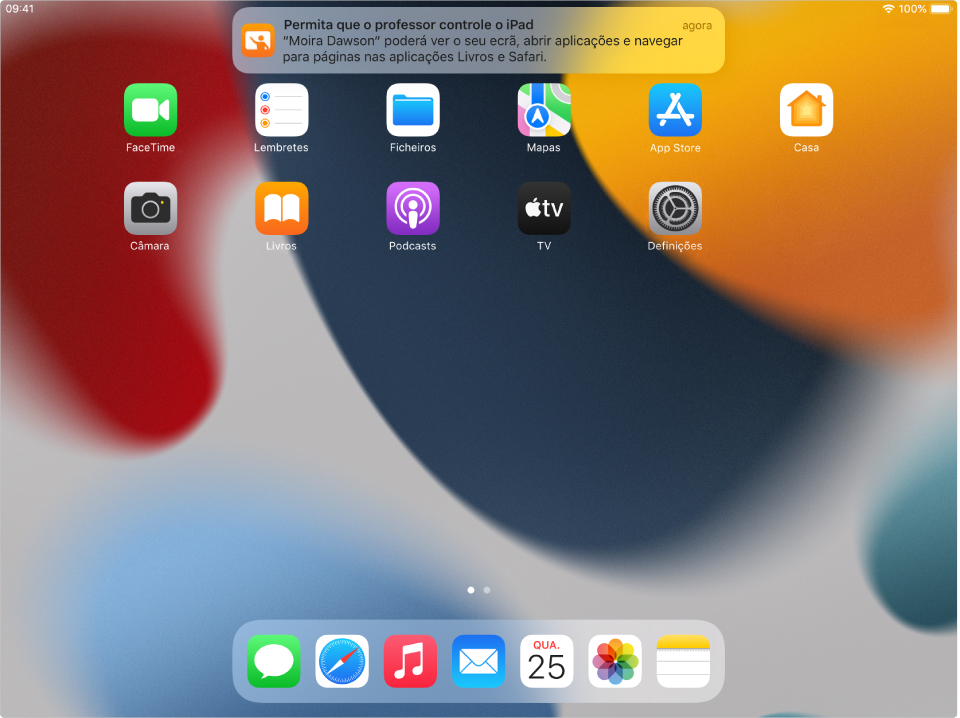
Depois de os alunos estabelecerem ligação, clique em “OK”.
Para adicionar mais alunos, repita o processo.
Convidar só alunos remotos para participarem numa aula existente
Se já tiver uma aula criada, pode voltar a convidar todos os alunos, só alguns alunos ou um só aluno.
Na aplicação Sala de Aula
 , selecione uma aula na barra lateral.
, selecione uma aula na barra lateral.Proceda de uma das seguintes formas:
na barra lateral, selecione “Todos os alunos”;
selecione um determinado grupo na barra lateral;
crie um grupo manualmente e selecione‑o na barra lateral;
clique em “Selecionar” no canto superior direito do ecrã, selecione um ou vários alunos e clique em “OK”.
Clique no botão “Ações”
 e, depois, clique em “Estabelecer ligação”.
e, depois, clique em “Estabelecer ligação”.Cada aluno remoto recebe uma notificação para participar na aula.
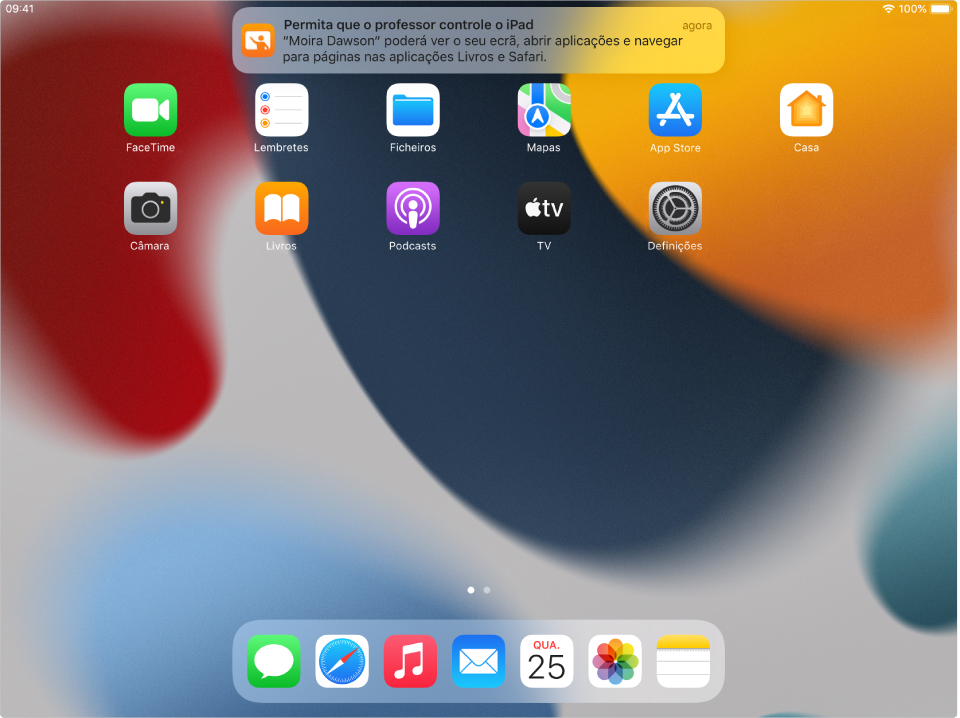
Depois de os alunos estabelecerem ligação, clique em “OK”.
Para adicionar mais alunos, repita o processo.
Convidar alunos remotos e ter também alunos presenciais na nova aula
Na aplicação Sala de Aula
 , selecione uma classe na barra lateral, clique no botão de ações
, selecione uma classe na barra lateral, clique no botão de ações  e, depois, selecione em “Adicionar alunos”.
e, depois, selecione em “Adicionar alunos”.Selecione cada aluno que pretende convidar para a aula e clique em “Adicionar”.
Aparece um visto
 junto do nome de cada aluno selecionado.
junto do nome de cada aluno selecionado.Clique em OK.
Se os alunos presenciais tiverem os respetivos dispositivos ligados e sessão iniciada com o ID Apple gerido, são automaticamente adicionados à aula.
Clique no botão “Ações”
 e, depois, clique em “Estabelecer ligação”.
e, depois, clique em “Estabelecer ligação”.Cada aluno remoto recebe uma notificação para participar na aula.
Para adicionar mais alunos, repita o processo.
Convidar alunos remotos e ter também alunos presenciais numa aula híbrida existente
Se já tiver uma aula criada, pode voltar a convidar todos os alunos, só alguns alunos ou um só aluno.
Na aplicação Sala de Aula
 , selecione uma aula na barra lateral.
, selecione uma aula na barra lateral.Proceda de uma das seguintes formas:
na barra lateral, selecione “Todos os alunos”;
selecione um determinado grupo na barra lateral;
crie um grupo manualmente e selecione‑o na barra lateral;
clique em “Selecionar” no canto superior direito do ecrã, selecione um ou vários alunos e clique em “OK”.
Clique no botão “Ações”
 , em “Estabelecer ligação” e, depois, clique em “OK”.
, em “Estabelecer ligação” e, depois, clique em “OK”.Cada aluno remoto recebe uma notificação para participar na aula. Se os alunos presenciais tiverem os respetivos dispositivos ligados e sessão iniciada com o ID Apple gerido, são automaticamente adicionados à aula.
Para adicionar mais alunos, repita o processo.
Desligar alunos remotos de uma aula
Pode terminar as ligações de todos os alunos, de alguns alunos ou de um só aluno.
Na aplicação Sala de Aula
 , selecione uma aula na barra lateral.
, selecione uma aula na barra lateral.Proceda de uma das seguintes formas:
na barra lateral, selecione “Todos os alunos”;
selecione um determinado grupo na barra lateral;
crie um grupo manualmente e selecione‑o na barra lateral;
clique em “Selecionar” no canto superior direito do ecrã, selecione um ou vários alunos e clique em “OK”.
Clique no botão “Ações”
 e, depois, clique em “Desligar”.
e, depois, clique em “Desligar”.Depois de os alunos desligarem, clique em “OK”.
Remover alunos de uma aula
Na aplicação Sala de Aula
 , selecione uma aula na barra lateral.
, selecione uma aula na barra lateral.Proceda de uma das seguintes formas:
na barra lateral, selecione “Todos os alunos”;
selecione um determinado grupo na barra lateral;
crie um grupo manualmente e selecione‑o na barra lateral;
clique em “Selecionar” no canto superior direito do ecrã, selecione um ou vários alunos e clique em “OK”.
Clique no botão “Ações”
 , em “Remover” e, depois, volte a clicar em “Remover”.
, em “Remover” e, depois, volte a clicar em “Remover”.
Quando tiver alunos na sua aula, pode começar a gerir a experiência de aula. Consulte o seguinte: