
Instalar o Windows num Mac mais antigo
Os computadores Mac mais antigos requerem uma unidade USB externa para instalar o Windows no Mac. Para saber se tem um Mac que requer uma unidade USB externa, consulte “Saber mais” no artigo do Suporte Apple Como instalar o Windows no Mac com o Boot Camp. Se o seu Mac for um modelo mais recente que não requer uma unidade USB, siga as instruções em Instalar o Windows num Mac mais recente.
Para saber as versões do Windows que o seu Mac suporta consulte o artigo do Suporte Apple Requisitos de sistema para instalar o Windows através do Boot Camp para macOS.
O que é necessário
O teclado e o rato ou o trackpad que foram fornecidos com o seu Mac. (Se não estiverem disponíveis, utilize um teclado e rato USB.)
Uma unidade USB externa (uma unidade de disco rígido ou uma unidade flash) de 8 GB ou mais formatada com MS-DOS (FAT).
Para formatar uma unidade USB externa com MS-DOS (FAT), utilize o Utilitário de Discos, que se encontra em /Aplicações/Utilitários. Para o esquema, selecione “Registo de arranque principal”.
Uma imagem ISO do Windows (uma imagem de disco que contém todos os conteúdos de um DVD) descarregadas da Microsoft, ou um disco de instalação completa do Windows (não a versão atualização do Windows) e uma unidade de disco integrada ou uma unidade ótica externa compatível.
Para descarregar imagens ISO do Windows, consulte Download de Software Microsoft Windows.
Pelo menos, 32 GB de espaço livre num disco rígido externo.
Antes de começar
Antes de instalar o Windows, certifique-se de que efetua uma cópia de segurança dos ficheiros importantes.
Pode utilizar o Time Machine ou diversos outros métodos para fazer cópias de segurança dos seus ficheiros. Para obter informações sobre como efetuar cópias de segurança de ficheiros, no Finder, selecione Ajuda > Ajuda do Mac e, em seguida, pesquise “fazer cópias de segurança”.
Realizar a instalação
Execute os passos seguintes por ordem.
Passo 1: Verificar se existem atualizações de software
Antes de instalar o Windows, instale todas as atualizações do macOS.
Inicie sessão no Mac como administrador, saia de todas as aplicações abertas e, depois, termine a sessão de outros utilizadores.
Selecione o menu Apple > App Store, clique em Atualizações e, em seguida, instale todas as atualizações disponíveis.
Se o Mac se reiniciar após a instalação de uma atualização, volte a selecionar o menu Apple > App Store, para instalar quaisquer outras atualizações disponíveis.
Passo 2: Obter uma imagem ISO do Windows
É necessário criar ou descarregar uma imagem ISO do Windows da versão de 64 bits de instalação completa do Windows.
Proceda de uma das seguintes formas:
Se tiver um DVD do Windows e uma unidade ótica, siga as instruções do artigo de Suporte da Apple Criar uma imagem ISO para o Boot Camp a partir do suporte de instalação do Windows.
Se não tiver um DVD do Windows e uma unidade ótica, descarregue uma imagem ISO da Microsoft.
Passo 3: Preparar o computador Mac para o Windows
O Assistente do Boot Camp ajuda a preparar o computador Mac para o Windows criando uma partição para o Windows e, em seguida, iniciando o instalador do Windows.
Importante: se estiver a utilizar um Mac portátil, ligue-o a uma fonte de alimentação antes de continuar.
Ligue um disco USB externo ou insira uma unidade flash numa porta USB do Mac; mantenha-o ligado ou mantenha-a inserida durante a instalação do Windows e do software de suporte do Windows.
Abra o Assistente do Boot Camp, que se encontra em /Aplicações/Utilitários.
No ecrã de introdução, clique em Continuar.
No passo “Selecionar tarefas”, selecione todas as tarefas e, em seguida, clique em Continuar.
Se o passo “Selecionar tarefas” não aparecer, não é necessário utilizar uma unidade flash ou um disco rígido USB para instalar o Windows. Siga as instruções em Instalar o Windows num Mac mais recente.
Na etapa “Criar uma unidade USB de arranque para instalar o Windows”, selecione a imagem ISO do Windows e a unidade flash USB e, em seguida, clique em Continuar.
No passo “Criar uma partição para Windows”, especifique um tamanho de partição arrastando o divisor entre as partições do macOS e do Windows. Se tiver vários discos rígidos internos, pode selecionar um disco rígido diferente daquele que tem o macOS em execução e criar uma única partição nesse disco para usar unicamente para o Windows.
Importante: não é possível redimensionar a partição posteriormente.
Se necessitar de ajuda para determinar o tamanho mais adequado para a partição do Windows, consulte a documentação do instalador do Windows.
Clique em Instalar.
O Assistente do Boot Camp cria uma partição do Windows denominada BOOTCAMP, reinicia o Mac e, em seguida, abre o instalador do Windows.
Passo 4: Instalar o Windows
Siga estas instruções de instalação do Windows no seu Mac.
No instalador do Windows, siga as instruções no ecrã.
Quando solicitado onde pretende instalar o Windows, selecione a partição BOOTCAMP (pode ser necessário percorrer a lista de partições para a ver).
ADVERTÊNCIA: não crie ou apague uma partição, nem selecione qualquer outra partição. Esse procedimento pode apagar todo o conteúdo da partição do macOS.
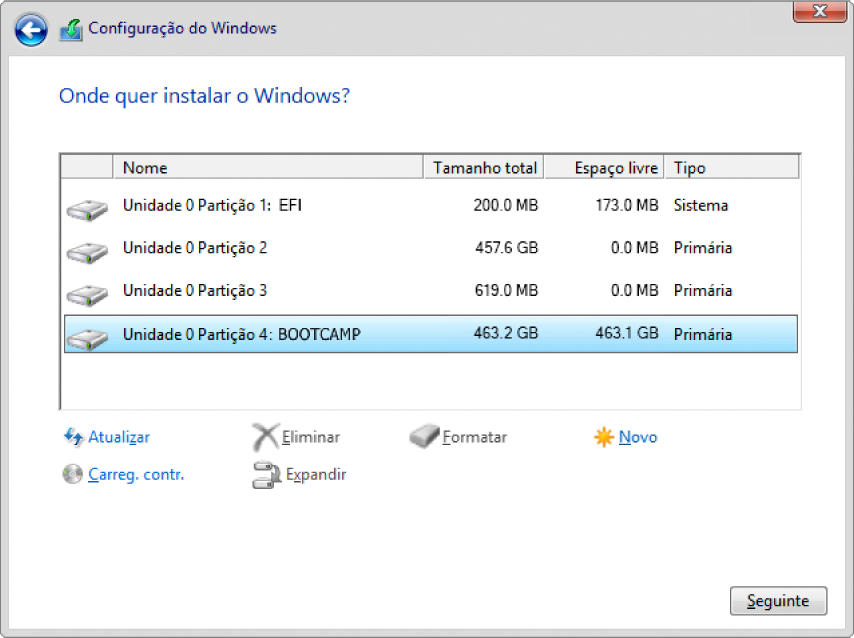
Clique em Formatar e, depois, em OK.
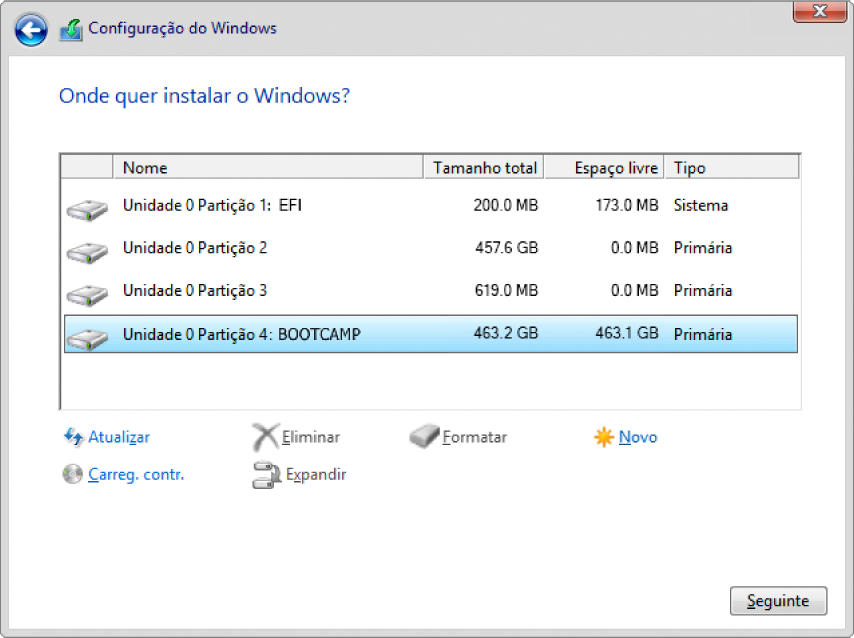
Clique em Seguinte.
O instalador formata a partição do Windows utilizando o sistema de ficheiros NTFS.
Siga as instruções apresentadas no ecrã para concluir a instalação do Windows.
Após a instalação do software Windows, o Mac reinicia-se automaticamente utilizando o Windows.
Utilize os ecrãs de configuração do Windows para configurar o Windows.
Depois de configurar o Windows, é apresentado um instalador.
Passo 5: Instalar o software de suporte para Windows
Depois de instalar o Windows, instale o software de suporte, que inclui os recursos do Boot Camp que suportam o hardware Mac.
Depois de configurar o Windows, se a unidade USB ou flash externa que inseriu antes de instalar o Windows continuar ligada, é iniciado um recurso automaticamente. Caso contrário, ligue a unidade USB externa e, em seguida, faça duplo clique no ficheiro setup.exe que se encontra na pasta BootCamp.
Siga as instruções no ecrã.
Importante: não clique no botão Cancelar em nenhuma das caixas de diálogo do instalador.
Se aparecer uma mensagem a avisar que o software que está a instalar não passou no teste do Logótipo Windows, clique em “Continuar mesmo assim”.
Não é necessário efetuar qualquer ação em resposta às instruções das caixas de diálogo que surgem por breves instantes durante a instalação, mas se lhe for solicitado que instale o software do dispositivo, clique em Instalar.
Se o ecrã parecer inativo, pode existir uma janela oculta que necessita de resposta do utilizador. Procure atrás das janelas abertas.
Quando o software de suporte terminar a instalação, clique em Terminar e, em seguida, clique em Sim para reiniciar o Mac.
Depois de reiniciar o Mac, siga as instruções dos instaladores que forem apresentados.
Procure o software de suporte do Windows atualizado. No macOS, selecione o menu Apple > App Store e, em seguida, instale todas as atualizações disponíveis.