Nenhuma tecla funciona num teclado externo da Apple
- Se utilizar um teclado sem fios Bluetooth, certifique-se de que está ligado quando o computador arranca. Poderá ser necessário verificar também os níveis da bateria. Consulte este artigo para obter mais informações sobre a resolução do problema.
- Desligue e volte a ligar o teclado. Certifique-se de que o conector está totalmente inserido na porta. (Os conectores USB encaixam nas portas apenas num sentido e não permitem que seja efetuada uma ligação se tentar ligá-los ao contrário). Teste novamente o teclado.
- Ligue o teclado a uma porta USB diferente.
- Se possível, experimente utilizar um teclado diferente no computador ou o teclado em questão noutro Mac.
- Tente iniciar sessão numa conta de utilizador diferente. Se o problema não ocorrer quando estiver numa conta de utilizador diferente, consulte a resolução de problemas de software.
- Abra as preferências de Acessibilidade ou de Acesso universal (nas Preferências do sistema) e clique no separador Rato. Certifique-se de que a funcionalidade Teclas-rato está Desactivada, conforme mostrado abaixo. (Com a funcionalidade Teclas-rato ativada, pode utilizar as teclas do teclado ou do teclado numérico para deslocar o rato. Porém, a funcionalidade normal do teclado estará desativada até que a funcionalidade Teclas-rato seja desativada.)
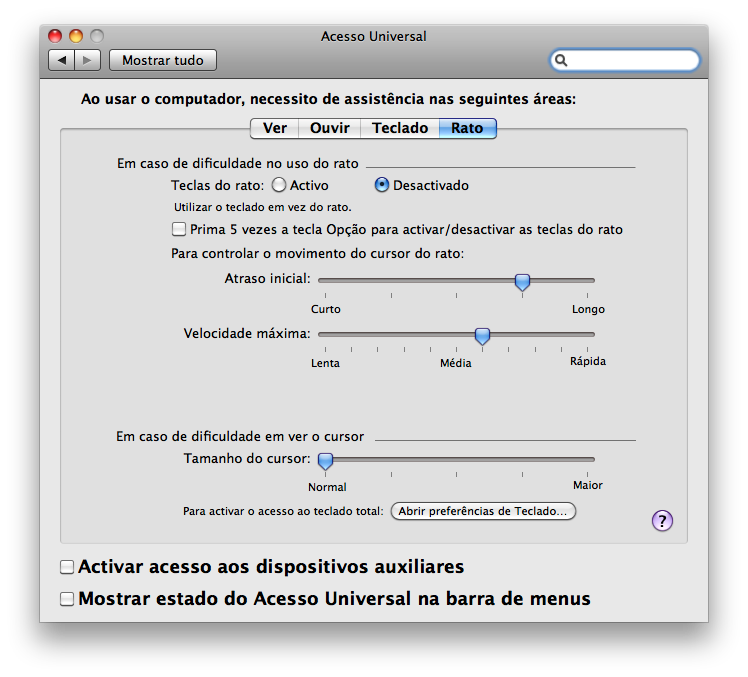
Nenhuma tecla funciona no teclado integrado de um Mac portátil
Ligue o computador a uma tomada CA para recarregar a bateria. Consulte o artigo Mac OS X: o aviso de bateria fraca não aparece em aplicações de ecrã completo e o teclado deixa de responder.
O teclado integrado do Mac portátil digita apenas números
Certifique-se de que a tecla Num Lock não está ativa (prima fn+F6 para ativar/desativar a tecla Num Lock).
Algumas teclas não funcionam conforme previsto
- No menu Apple, selecione Preferências do sistema.
- No menu Visualização, selecione Fala.
- Selecione o separador Sintetizador de voz.
- Se a opção "Enunciar o texto seleccionado quando a tecla é premida" estiver ativada, a tecla ou a combinação de teclas definida para enunciar o texto não pode ser utilizada para outros fins nem para digitar texto. Clique em Definir tecla e altere-a para uma combinação de teclas menos comum (tente utilizar teclas modificadoras, como Shift, Comando, Opção e Controlo). Também pode desativar a opção "Enunciar o texto seleccionado quando a tecla é premida".
- Clique no painel Acessibilidade ou Acesso universal nas Preferências do sistema e, em seguida, no separador Teclado.
- Certifique-se de que a opção Teclas lentas está desativada. Com a opção Teclas lentas ativada, terá de premir uma tecla durante mais tempo para que a mesma seja reconhecida.
- No painel Acessibilidade ou Acesso universal, clique no separador Rato e certifique-se de que a opção Teclas-rato está desativada. Com a opção Teclas-rato ativada, não pode utilizar o teclado numérico para introduzir números. Em vez disso, as teclas do teclado numérico movem o apontador (cursor). (Existe uma opção para ativar as Teclas-rato premindo cinco vezes a tecla Opção. É recomendado desativar esta opção para evitar que seja ativada acidentalmente.) Se a opção Teclas-rato estiver ativada e estiver a utilizar um teclado sem teclado numérico ou a função Num Lock, consulte o artigo Não é possível digitar com a opção Teclas-rato ativada no Mac OS X.
- Se as teclas de função, na parte superior do teclado, não funcionarem como previsto, consulte o artigo Mac OS X: alterar o comportamento das teclas de função.
- Se o problema persistir, utilize a Disposição do teclado para ajudar a isolar o problema:
- Clique no painel Idioma e texto (Mac OS X v10.6) ou no painel Internacional (Mac OS X v10.5.8 ou anterior) nas Preferências do sistema.
- Clique no separador Tipos de teclado (ou no separador Menu de entrada no Mac OS X 10.5.8 ou anterior).
- Clique na opção assinalável Activo em Mostrar teclado e caracteres para selecionar a opção (marque a opção assinalável para ativar a Disposição do teclado no Mac OS X 10.5.8 ou anterior).
- No menu Entrada (bandeira), selecione Mostrar disposição do teclado.
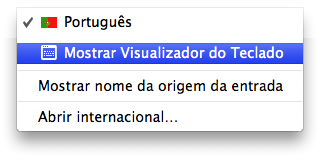
- Se o teclado estiver ligado e for detetado pelo OS X, as teclas que premir serão realçadas na janela da Disposição do teclado. Abra o Editor de texto (ou outra aplicação de texto) e tente escrever qualquer coisa utilizando as teclas que não estavam a responder para ver se ficam destacadas na Disposição do teclado.
- Efetue o arranque a partir do disco de instalação do Mac OS X, selecione Terminal no menu Utilitários e experimente as teclas que não funcionavam anteriormente. Se efetuar o arranque do computador a partir do disco de instalação e as teclas funcionarem, significa que o teclado está a funcionar corretamente. Siga as instruções indicadas no artigo Como resolver um problema de software para identificar o problema de software que poderá estar a impedir uma resposta efetiva das teclas.
As teclas Ejectar ou Caps Lock não funcionam
Consulte os seguintes artigos:
Saiba mais
Se utilizar o Mac OS X v10.4.x e um teclado externo Apple em alumínio, poderá ter de descarregar e instalar determinadas atualizações. Recomenda-se o Mac OS X v10.4.11 ou posterior.
Consulte também: