Utilizar Etiquetas e Pastas inteligentes na app Notas no iPhone ou iPad
Utilize etiquetas para categorizar rapidamente as notas. Desta forma, poderá encontrá-las facilmente mais tarde. Basta adicionar uma ou mais etiquetas (como #trabalho ou #compras) em qualquer parte de uma nota. Também pode utilizar etiquetas em conjunto com pastas existentes para pesquisar e filtrar as suas notas em várias pastas.
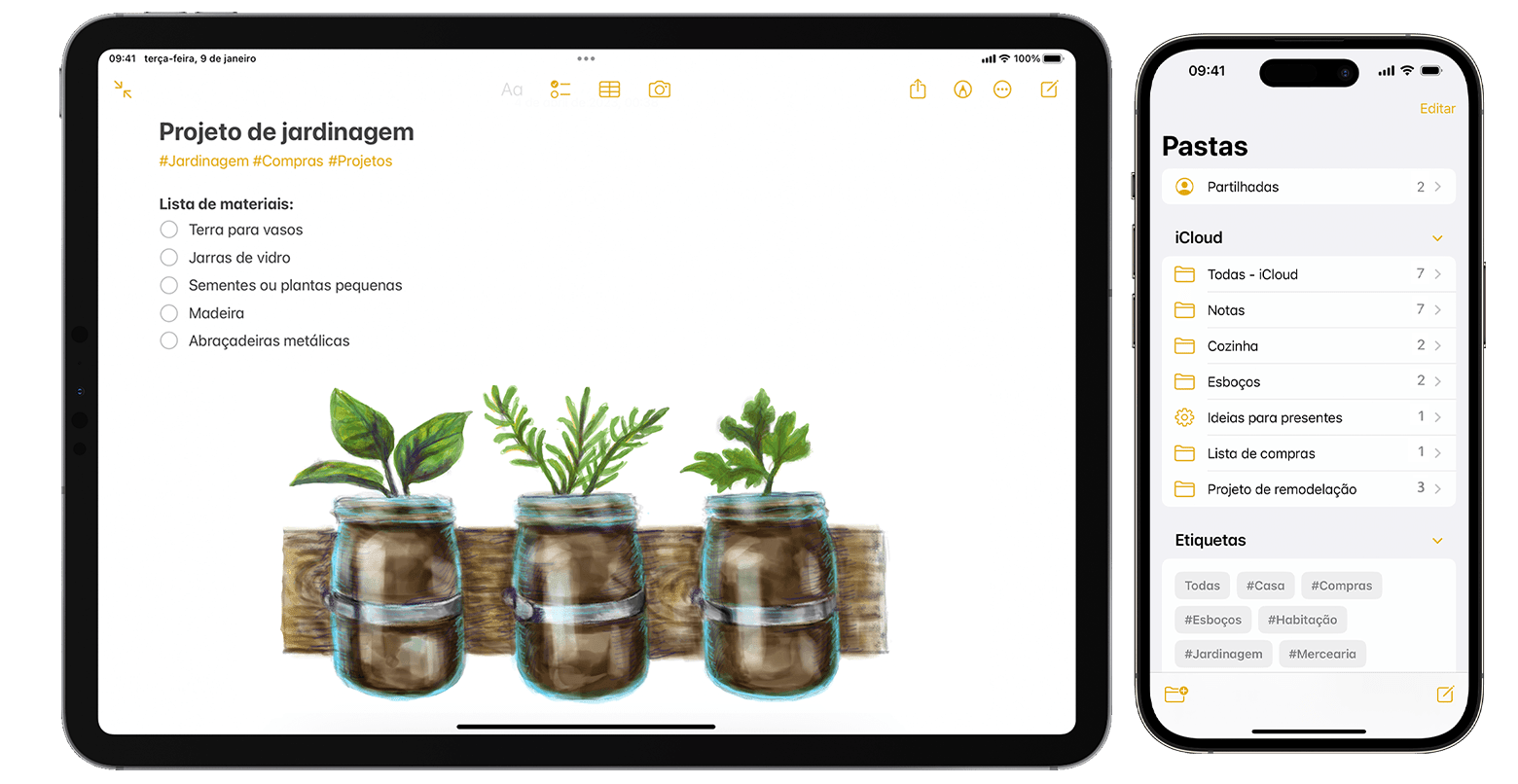
Adicionar uma etiqueta a uma nota
No iOS 15, iPadOS 15 e posterior, pode adicionar uma etiqueta em qualquer parte de uma nota, incluindo no título. Para adicionar uma etiqueta a uma nota, escreva # seguido do nome da etiqueta ou selecione uma etiqueta a partir do menu de sugestões por cima do teclado. O texto vai mudar de cor para mostrar que uma etiqueta foi adicionada. Também pode adicionar etiquetas aos seus desenhos com um Apple Pencil no iPad. Para isso, basta desenhar # e o nome da etiqueta numa nota.
Os nomes das etiquetas têm de ser uma palavra seguida, mas pode utilizar hífenes, números e sublinhados para tornar os nomes das etiquetas mais longos (por exemplo, #artigos-de-jardinagem). Pode adicionar várias etiquetas a uma nota, sendo que cada etiqueta que criar é adicionada automaticamente ao navegador Etiquetas na lista de pastas.
Para adicionar uma etiqueta a várias notas:
Aceda à pasta com a lista de notas.
Toque no e, em seguida, toque em Selecionar notas.
Selecione as notas e toque em Etiquetas na parte inferior do ecrã.
Selecione as etiquetas que pretende adicionar às notas e toque em OK.
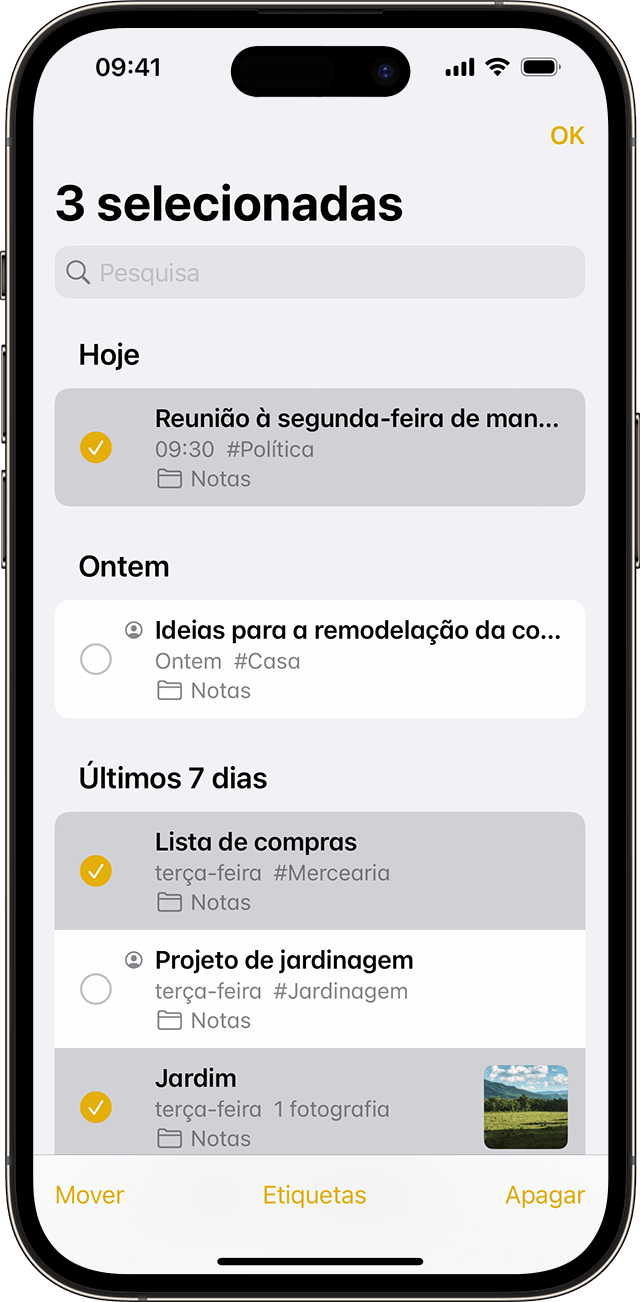
Se criar uma etiqueta num dispositivo com o iOS 15 ou iPadOS 15, esta será apresentada na app Notas nos outros dispositivos Apple, caso estes estejam a utilizar pelo menos a versão mais recente do iOS 14, iPadOS 14 ou macOS Big Sur. Se os outros dispositivos estiverem a utilizar uma versão de software mais antiga, a nota com a etiqueta será ocultada.
Ao partilhar uma nota com etiqueta com alguém que esteja a utilizar pelo menos a versão mais recente do iOS 14, iPadOS 14 ou do macOS Big Sur, essa pessoa irá ver a palavra com a etiqueta, mas não será apresentada, de facto, como uma etiqueta até que a mesma a adicione como uma. Se estiver a tentar partilhar uma nota com etiqueta com alguém que esteja a utilizar uma versão de software mais antiga, esta pessoa não verá a nota.
Não é possível bloquear uma nota que tenha uma etiqueta e não é possível adicionar uma etiqueta a uma nota bloqueada.
Ver as notas com etiquetas
Ao criar uma etiqueta, pode encontrá-la na própria nota e no navegador Etiquetas, que está na lista de Pastas.
Para ver uma lista de notas com uma etiqueta específica ou várias etiquetas:
Aceda ao navegador Etiquetas.
Toque numa etiqueta ou em All Tags (Todas as etiquetas). Se tocar numa etiqueta, ser-lhe-á apresentada uma lista de notas com essa etiqueta específica. Se tocar em Todas, ser-lhe-á apresentada uma lista de todas as notas que tenham etiquetas.
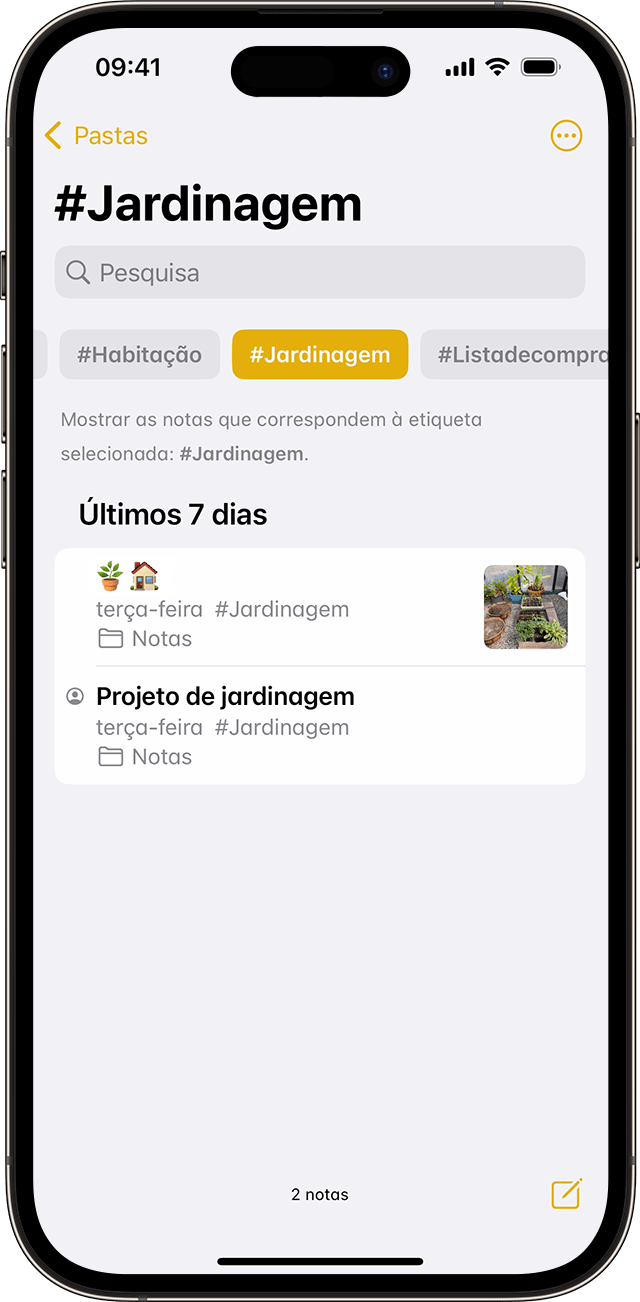
Se pretender filtrar ainda mais as notas, por exemplo, para encontrar notas que tenham duas etiquetas específicas:
Aceda ao navegador Etiquetas.
Toque numa etiqueta e selecione outra etiqueta. Devem ser apresentadas todas as notas com essas duas etiquetas.
Apagar ou mudar o nome de etiquetas a partir de notas
Com o iOS 15 e o iPadOS 15, pode mudar o nome das etiquetas ou apagá-las quando terminar de as utilizar. Para mudar o nome ou apagar uma etiqueta:
Aceda ao navegador Etiquetas na parte inferior da vista de lista de pastas.
Toque e mantenha premida a etiqueta que pretende editar.
No menu pop-up menu, toque em ou .
Toque em Apagar para confirmar ou escreva um novo nome e toque em Alterar nome para confirmar.
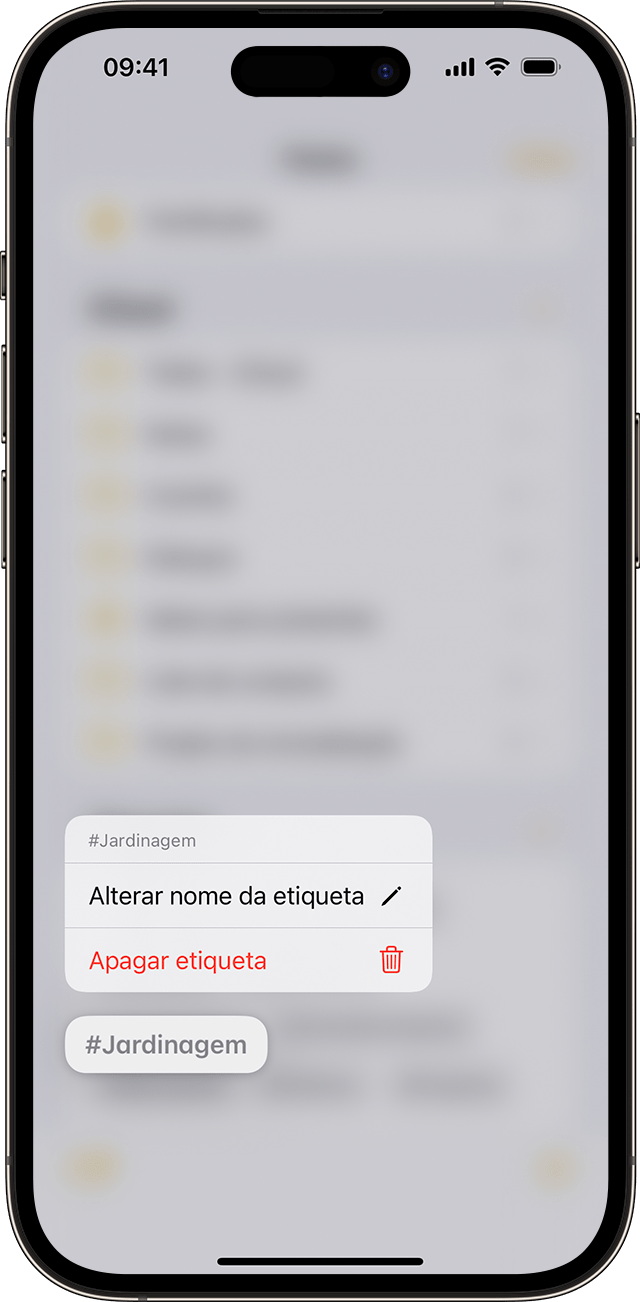
O navegador Etiquetas só irá mostrar etiquetas que estejam a ser utilizadas nas notas. Se remover uma etiqueta, esta será removida do navegador Etiquetas.
Criar uma Pasta inteligente
As pastas são uma excelente forma de organizar as suas notas em categorias, como projetos de trabalho ou pessoais. As Pastas inteligentes atuam como filtros para recolher as notas com etiquetas. As notas permanecem na pasta original onde foram criadas. As Pastas inteligentes são uma forma eficaz de aceder e organizar rapidamente as notas. Pode utilizar as Pastas inteligentes como uma forma simples de encontrar notas que pretende consultar regularmente (como anotações no diário, receitas ou documentos de trabalho).
Para criar uma Pasta inteligente:
Toque no .
Introduza um nome para a pasta e, em seguida, toque em Converter numa pasta inteligente.
Escolha os filtros que pretende utilizar para selecionar automaticamente notas para a Pasta inteligente e, em seguida, toque em OK. Pode escolher filtros com base nas etiquetas, quando uma nota foi criada, quando uma nota foi editada pela última vez e muito mais.
Toque em OK novamente para criar a Pasta inteligente.
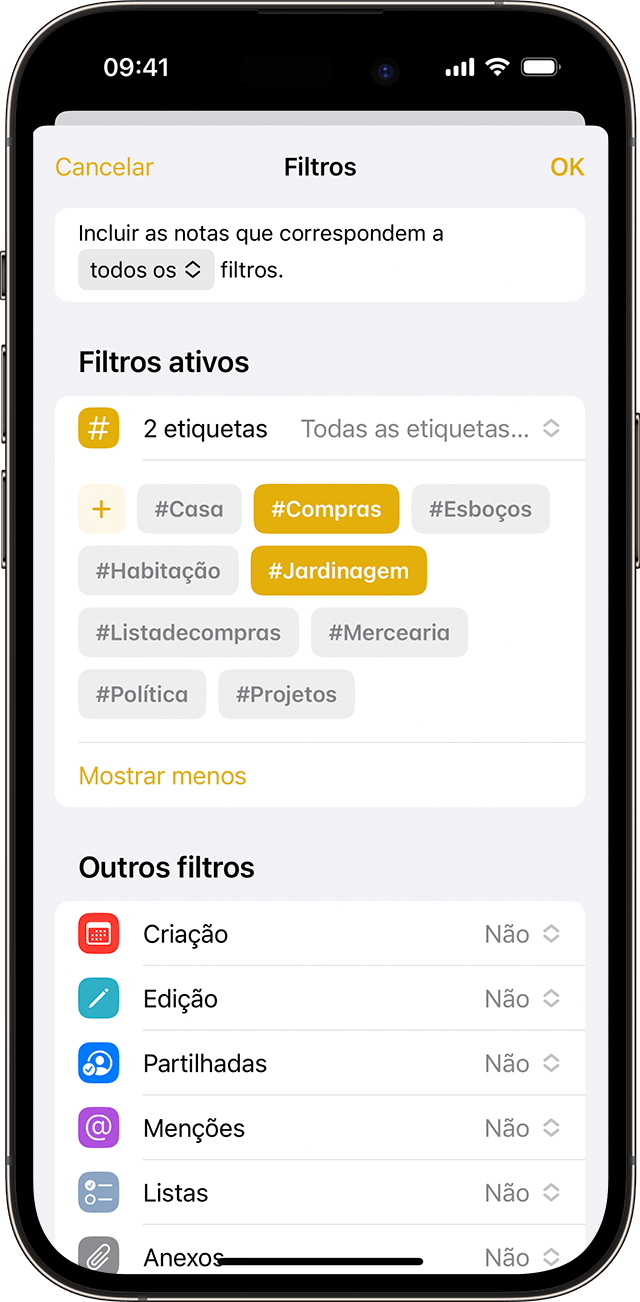
Também pode criar uma Pasta inteligente no navegador Etiquetas. Basta tocar na etiqueta e, em seguida, tocar no , tocar em Criar pasta inteligente, adicionar um nome e tocar em OK.
Converter uma pasta numa Pasta inteligente
Para converter uma pasta existente numa Pasta inteligente:
Quando estiver a ver a pasta que pretende converter, toque no .
Desloque o ecrã para baixo e toque em Convert to Smart Folder (Converter em Pasta inteligente).
Ao converter uma pasta, as respetivas notas são movidas para a pasta Notas e etiquetadas com o nome da Pasta inteligente. Lembre-se de que não pode converter pastas partilhadas, uma pasta com uma subpasta ou uma pasta que contenha notas bloqueadas.
Depois de converter uma pasta numa Pasta inteligente, não é possível anular esta ação. Se já não pretender utilizar esta Pasta inteligente, tem de a eliminar.
Editar uma Pasta inteligente
Toque e mantenha premida uma Pasta inteligente.
Toque em Editar pasta inteligente.
Altere o nome ou toque em Gerir pasta inteligente para alterar os filtros atuais.
Toque em OK.
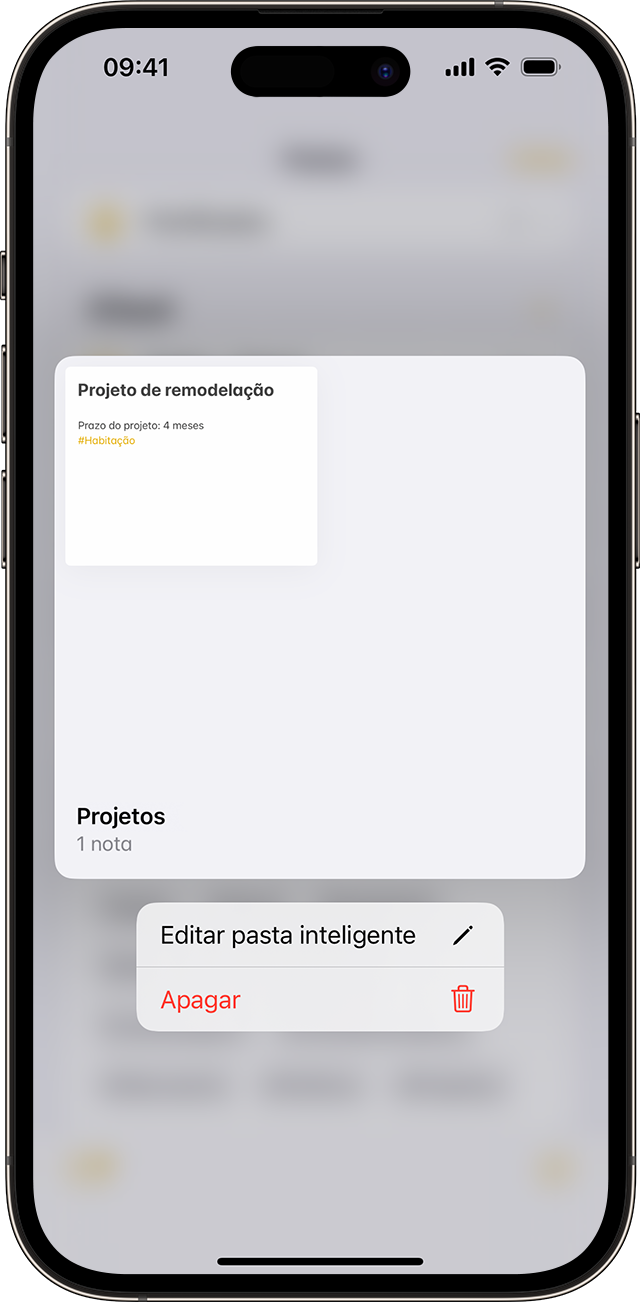
Fazer mais com a app Notas
Saiba mais sobre a app Notas no iPhone, iPad e iPod touch.
