Utilizar um rato ou trackpad Bluetooth com o iPad
Saiba como utilizar um rato ou trackpad Bluetooth para navegar no iPad e saiba como personalizar a experiência.
Estabelecer ligação
Primeiro, saiba como ligar um rato ou trackpad Bluetooth ao iPad. Para utilizar esta funcionalidade, precisa de um iPad com o iPadOS 13.4 ou posterior.
Navegar no iPad
Ao estabelecer uma ligação entre um rato ou trackpad Bluetooth e o iPad, aparece um no ecrã.
Mova o rato ou passe o dedo no trackpad como faria com um computador de secretária ou um portátil. Pode ajustar a rapidez com a qual o cursor se move, bem como outras definições do trackpad e do rato.
À medida que passa por diferentes elementos no ecrã, o cursor muda de forma. Por exemplo, passa a ser um feixe em I por cima do texto, indicando que pode inserir o cursor num documento de texto ou destacar e copiar palavras de uma página web:
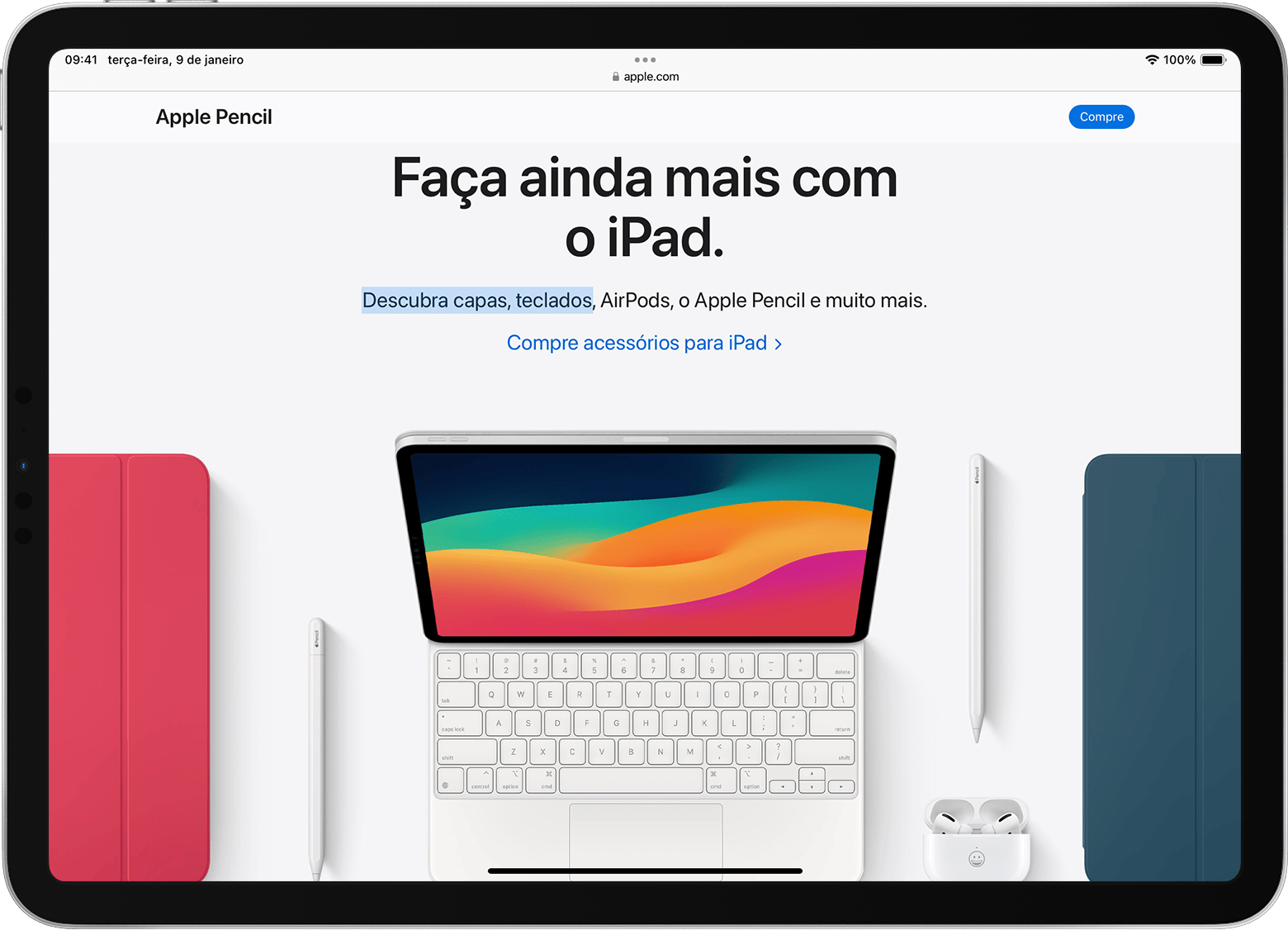
Quando o cursor passa sobre várias partes do iPadOS, a aparência dessas partes também é alterada e as mesmas utilizam uma animação subtil para ajudar a navegar. Por exemplo, os botões de barras de ferramentas em apps mudam de cor e os ícones das apps no ecrã principal ficam maiores:
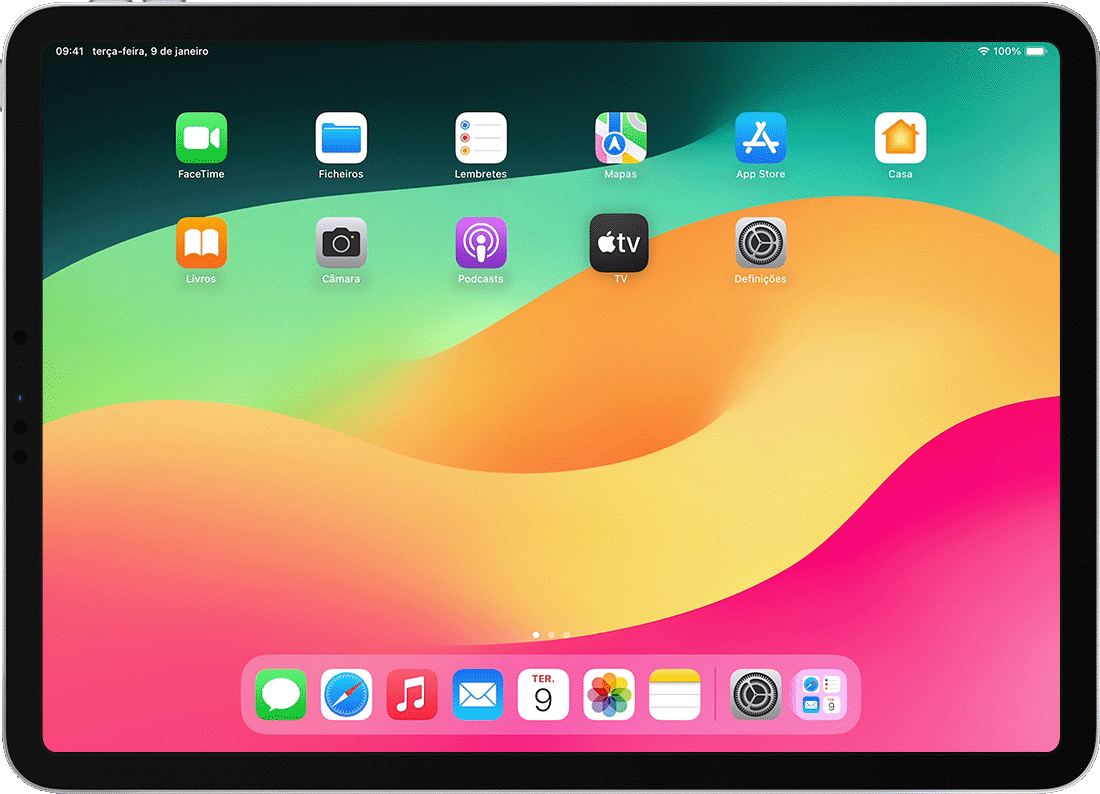
O cursor desaparece após alguns segundos de inatividade. Para que volte a aparecer, basta mover o rato ou tocar no trackpad.
O iPadOS não suporta a deslocação ou outros gestos com o Apple Magic Mouse (1.ª geração) ou o Magic Trackpad (1.ª geração) da Apple.
Ajustar definições do trackpad
Para alterar a forma como o trackpad Bluetooth funciona, aceda a Definições > Geral > Trackpad. No ecrã que é apresentado, pode ajustar estas definições:
Para ajustar a rapidez com que o cursor se move quando utiliza o trackpad, arraste o nivelador Velocidade do cursor.
Para que os conteúdos sigam o movimento dos seus dedos ao deslocar, ative a opção Deslocação natural.
Para que um toque no trackpad seja registado como um clique, ative a opção Tocar para clicar.
Para que um clique ou toque com dois dedos seja registado como um clique secundário, ative a opção Clique secundário com dois dedos.
No iPadOS, um clique secundário do trackpad funciona como uma pressão longa no ecrã táctil do iPad ou um Controlo+clique (ou clique com o botão direito) num Mac. Por exemplo, ao utilizar um clique secundário do trackpad num ícone de apps do iPad, o respetivo menu contextual aparece.
Também pode efetuar um clique secundário no iPad com qualquer dispositivo apontador ao manter a tecla Controlo premida enquanto clica.
Ajustar definições do rato
Para alterar a forma como o rato Bluetooth funciona, aceda a Definições > Geral > Trackpad e rato. No ecrã que é apresentado, pode ajustar estas definições:
Para ajustar a rapidez com a qual o cursor se move quando utiliza o rato, arraste o nivelador Velocidade do cursor.
Para que os conteúdos sigam o movimento dos seus dedos ao deslocar, ative a opção Deslocação natural.
Com um rato, também pode escolher um comportamento para um clique secundário. No iPadOS, um clique secundário age como um pressionar longo no ecrã táctil do iPad ou um Controlo+clique (ou clique com o botão direito) num Mac. Por exemplo, ao utilizar um clique secundário do rato num ícone de apps do iPad, o respetivo menu contextual aparece.
Selecione Clique secundário e, em seguida, selecione se pretende que ocorra um clique secundário ao clicar no lado esquerdo ou direito do seu rato ou que não ocorra de todo. Também pode efetuar um clique secundário no iPad com qualquer dispositivo apontador ao manter a tecla Controlo premida enquanto clica.
Personalizar o cursor
Para alterar a aparência do cursor e como funciona, abra a app Definições e toque em Acessibilidade > Controlo do cursor. Em seguida, pode personalizar estas funcionalidades:
Para tornar o cursor mais escuro e menos transparente, ative a opção Aumentar contraste.
Toque em Ocultar automaticamente o cursor e selecione o tempo durante o qual pretende que o cursor permaneça visível quando não estiver em movimento.
Para selecionar uma cor diferente para o cursor, toque em Cor.
Para aumentar ou reduzir o cursor, arraste o nivelador Tamanho do cursor.
Ative ou desative as Animações do cursor.
Para ajustar a rapidez de deslocação das páginas quando utiliza o rato ou trackpad Bluetooth, utilize o nivelador Velocidade de deslocação.
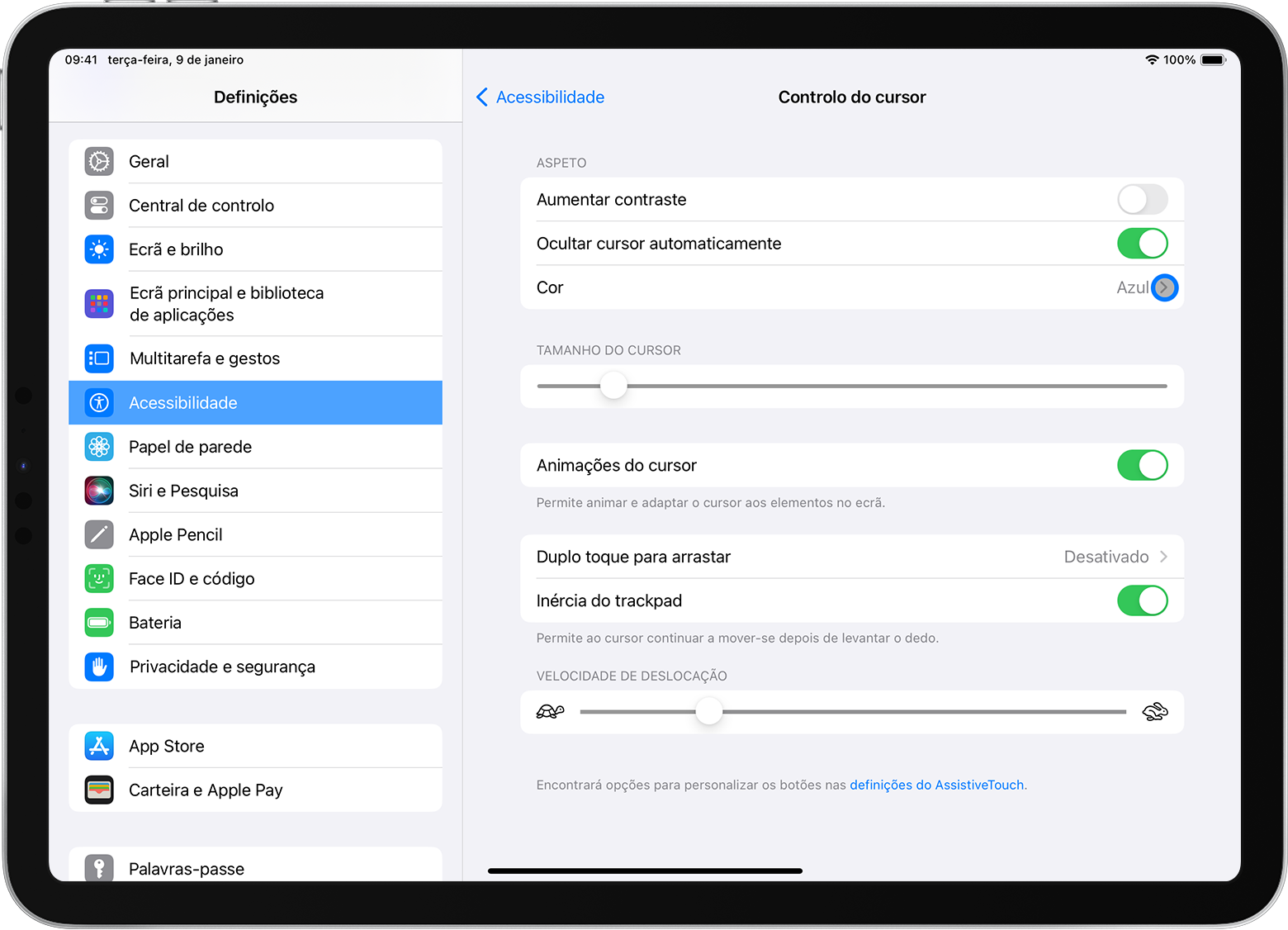
Mostrar e ocultar o teclado no ecrã
Não vê o teclado no ecrã quando tem um trackpad ou um rato ligado? Toque no no canto inferior direito do ecrã. No menu apresentado, toque no . Para ocultar o teclado de software, toque no .
As informações sobre os produtos não fabricados pela Apple ou os sites independentes não controlados ou testados pela Apple são disponibilizadas sem recomendações nem aprovação. A Apple não assume qualquer responsabilidade no que diz respeito à seleção, ao desempenho ou à utilização dos sites ou produtos de terceiros. A Apple não garante a precisão nem a fiabilidade dos sites de terceiros. Contacte o fornecedor para obter mais informações.
