Se pretender comprar um iPhone usado
Saiba como inspecionar um iPhone usado.
Qual o motivo para comprar um iPhone usado?
A Apple desenha produtos para durar e fornece o melhor suporte para dispositivos do setor no que se refere a atualizações de software. Isto significa que o iPhone dura mais tempo do que outros smartphones*, e um iPhone usado pode ser uma ótima forma de ter um iPhone.
Se estiver a comprar online
Compre num vendedor de confiança.
Compreenda a política de devolução. Certifique-se de que compreende quanto tempo tem para devolver o iPhone (se necessário), os motivos pelos quais o pode devolver e como fazê-lo.
Descubra se o vendedor certifica os respetivos dispositivos usados e o que o processo envolve. Deverá saber mais sobre o processo de certificação e o que inspeciona.
Se for possível, descubra se o iPhone tem algum dano físico, o estado da bateria e o histórico de peças e assistência do iPhone.
Se o iPhone tiver o Bloqueio de ativação ativado, não o compre. Saiba mais sobre o Bloqueio de ativação.
Inspecione o iPhone quando o receber. Se não estiver nas condições esperadas, devolva-o.
Se estiver a comprar presencialmente ou a inspecionar após a compra
Deverá conseguir inspecionar o estado físico de um iPhone e verificar se está a funcionar corretamente. Também deve conhecer o estado da bateria.
Verificar se existem danos
Danos graves podem afetar a funcionalidade do iPhone.
Se necessário, remova a capa e quaisquer acessórios do iPhone.
Verifique se existem riscos no ecrã.
Verifique se existem riscos, arranhões e mossas nas partes laterais e na parte posterior do iPhone.
Inspecione o conector Lightning para verificar se existem danos ou resíduos.
Ligar o iPhone
Deverá ver o ecrã bloqueado, o ecrã de boas-vindas ou o ecrã do iPhone bloqueado pelo proprietário.
Se o iPhone não ligar, a bateria pode estar descarregada. Experimente carregar o iPhone. Se a bateria não carregar, não compre o iPhone.
Se vir o ecrã bloqueado
Desbloqueie o iPhone ao passar o dedo para cima a partir da parte inferior do ecrã (num iPhone com Face ID) ou prima o botão principal (noutros modelos de iPhone).
Se o iPhone estiver protegido com Face ID, Touch ID ou um código e estiver com o vendedor, peça-lhe para apagar o iPhone para que possa testá-lo. O vendedor poderá ter de seguir os passos em O que fazer antes de vender, oferecer ou trocar o seu iPhone ou iPad.
Quando o iPhone for desbloqueado e vir o ecrã principal, pode começar a testar alguns elementos.
Se vir o ecrã de boas-vindas
Se vir a mensagem "Olá" no ecrã em vários idiomas, o iPhone foi apagado. Não poderá testá-lo neste estado, pelo que terá de o configurar, incluindo ativá-lo.
Saber como configurar o iPhone
Quando o iPhone estiver configurado e vir o ecrã principal, pode começar a testar alguns elementos.
Se vir o ecrã de iPhone bloqueado pelo proprietário
Se vir a mensagem "iPhone bloqueado pelo proprietário" quando ligar ou reativar o iPhone e estiver com o vendedor, peça-lhe para introduzir a respetiva palavra-passe para desativar o Bloqueio de ativação. O Bloqueio de ativação foi concebido para impedir que outras pessoas que não sejam o proprietário utilizem o iPhone.
Não compre um iPhone se o Bloqueio de ativação estiver ativado.
Se tiver comprado o iPhone online e vir a mensagem "iPhone bloqueado pelo proprietário" no ecrã, devolva o iPhone.
Saber mais sobre o Bloqueio de ativação
Quando vir o ecrã principal
Quando vir o ecrã principal, está a postos para testar alguns elementos no iPhone.
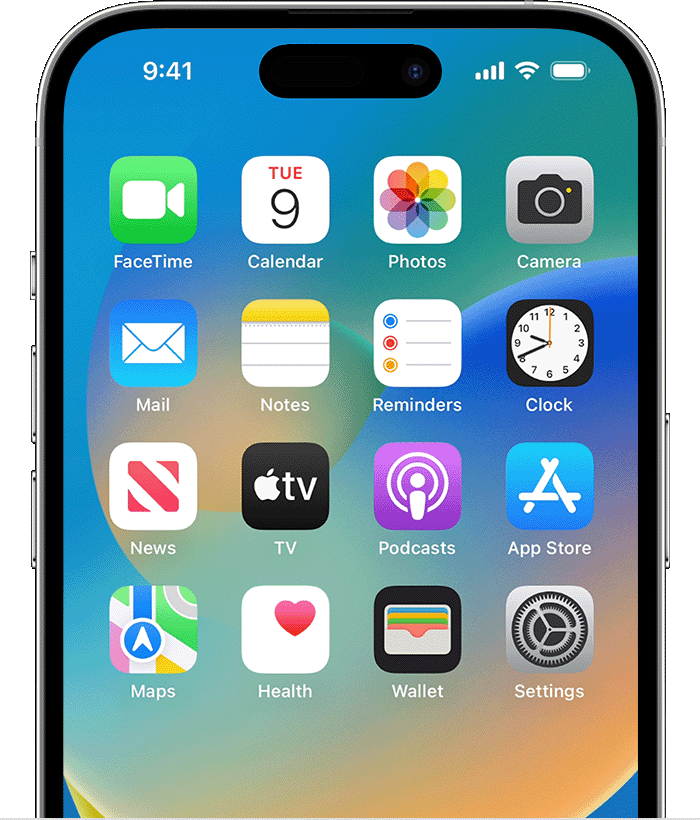
Descobrir se alguma peça foi substituída
Aceda a Definições > Geral > Informações.
Verifique a versão do iOS. Se a versão for a 15.2 ou posterior, consoante o modelo do iPhone e uma peça ter sido substituída, poderá ver uma secção chamada Histórico de peças e assistência após o número de série.
Veja como compreender a secção Histórico de peças e assistência:
Se uma peça estiver identificada como Peça Apple genuína, isso significa que foi substituída por uma peça Apple genuína, utilizando peças e processos Apple genuínos.
Se uma peça estiver identificada como Peça desconhecida, isso significa que a instalação está incompleta ou que a peça foi substituída por uma peça não genuína, foi utilizada ou instalada anteriormente noutro iPhone ou não está a funcionar conforme esperado.

A utilização de baterias não genuínas podem provocar problemas de segurança
Saber mais sobre o histórico de peças e assistência do iPhone
Verificar o estado da bateria
No iPhone 6 e posterior, o iOS 11.3 e posterior mostra o estado da bateria e recomenda a substituição caso seja necessário. Pode encontrá-las em Definições > Bateria > Estado da bateria (com o iOS 16.1 ou posterior, encontra estas funcionalidades em Definições > Bateria > Estado da bateria e carregamento).
Pode ver se a funcionalidade de gestão do desempenho, que gere dinamicamente o desempenho máximo para evitar encerramentos inesperados, está ativa (esta informação só está disponível para baterias substituídas por peças e processos Apple genuínos).
Pode ver a capacidade máxima da bateria e se existem mensagens importantes sobre a mesma, incluindo se o estado da bateria está degradado. As informações sobre o estado da bateria não estão disponíveis para baterias desconhecidas ou não genuínas.
Saber mais sobre o estado da bateria do iPhone
Descobrir se o iPhone está bloqueado para utilização exclusiva com uma operadora
Aceda a Definições > Geral > Informações. Se for apresentada a mensagem "SIM sem restrições" junto ao Bloqueio da operadora, o iPhone está desbloqueado. Se vir uma operadora, este iPhone só pode ser utilizado com essa operadora.
Saber mais sobre desbloquear o iPhone para o utilizar com outra operadora
Ligar a uma rede Wi-Fi
Experimente ligar-se a uma rede Wi-Fi se tiver acesso a uma.
Se optar por não comprar ou por devolver o iPhone, certifique-se de que esquece as redes Wi-Fi.
Verificar os botões
Com o iPhone configurado e desbloqueado, prima os botões de aumentar e diminuir volume e certifique-se de que vê a confirmação no ecrã.
Utilize o botão Com som/Sem som e certifique-se de que vê a confirmação no ecrã.
Premir o botão lateral. Deve bloquear o iPhone.
Testar a câmara
Abra a app Câmara e tire algumas fotografias.
Tire fotografias com pouca luz e com luz forte e toque no ecrã na área que pretende focar.
Teste a câmara teleobjetiva e a câmara Ultra grande angular em modelos de iPhone que as tenham.
Olhe por cima das imagens e certifique-se de que estão nítidas e focadas.
Grave vídeo e veja-o, para verificar novamente se existem problemas.
Se necessário, aprenda a utilizar a câmara na página Noções básicas da câmara no iPhone.
Testar as colunas
Mova o botão Com som/Sem som para a frente (em direção ao ecrã do dispositivo) para que a cor laranja não seja apresentada.
Aceda a Definições > Sons (ou Definições > Sons e háptica) e arraste o nivelador Toque e Volume do aviso para a frente e para trás algumas vezes. Se não ouvir nenhum som, pode existir um problema com a coluna.
Saber mais sobre o botão Com som/Sem som
Testar o microfone
Abra a app Dictafone.
Toque no , diga algumas palavras e, em seguida, pare a gravação.
Ao reproduzir a gravação, deverá ouvir a sua voz claramente. Se isso não acontecer, pode existir um problema com o microfone.
Verificar o ecrã
Na app Definições, toque em Ecrã e brilho.
Arraste o nivelador para a direita ou para a esquerda para ajustar o brilho.
* Consultar: Turner, Ash, "2020 - 2021’s Phone Depreciation Report" ("Relatório Sobre Depreciação de Telemóveis de 2020 - 2021"), BankMyCell; Cunningham, Andrew, "iPhone vs. Android: Which Is Better for You?" ("iPhone vs. Android: Qual o mais adequado para si?"), New York Times Wirecutter, 27 de janeiro de 2021; "Smartphone Depreciation Calculator" ("Calculadora da Depreciação de Telemóveis"), SellCell.
Precisa de ajuda?
Conte-nos mais sobre o que está a acontecer e nós iremos sugerir-lhe o que pode fazer a seguir.