Cortar e organizar vídeos e fotografias no iMovie
Ajuste o filme ao alterar a duração e a sequência dos clips e ao dividir os clips.
Cortar e organizar clips no iPhone ou iPad
Depois de adicionar clips de vídeo e fotografias ao cronograma do projeto,
Cortar clips
Pode cortar um clip de vídeo ou fotografia para que seja apresentado durante um período de tempo maior ou menor no seu projeto.

Com o projeto aberto, toque no clip de vídeo ou fotografia no cronograma. É apresentado um destaque amarelo à volta do clip selecionado.
Para ampliar o clip, separe os dedos no centro do cronograma. Quando ampliar, pode ver o clip com mais detalhe, o que pode tornar mais fácil editá-lo.
Arraste o início ou o fim do clip para tornar o clip mais curto ou mais longo:
Para tornar o clip mais longo, arraste a extremidade do clip para a afastar do centro do clip.
Para tornar o clip mais curto, arraste a extremidade do clip para a aproximar do centro do clip.
Se não conseguir arrastar a extremidade do clip, poderá não existir vídeo adicional no início ou no fim desse clip. Por exemplo, se adicionou um clip de vídeo com 20 segundos de duração, não pode torná-lo mais longo do que 20 segundos. Poderá também significar que o clip está com a duração mínima permitida pelo iMovie, que é de 0,3 segundos. Se ainda pretender alterar a duração de um clip, experimente alterar a velocidade do clip.
Organizar clips
Pode alterar a sequência dos clips no cronograma para apresentar um determinado clip noutra secção do vídeo. Com o projeto aberto, toque e mantenha premido o clip de vídeo ou a fotografia no cronograma até sair deste e, em seguida, arraste o clip para uma localização diferente no cronograma.
Dividir clips
Quando divide um clip, pode ajustar a duração de cada secção, remover secções indesejadas ou adicionar títulos diferentes a cada secção.
Desloque-se pelo cronograma para posicionar o cursor de reprodução (a linha branca) onde pretende dividir o clip.
Se necessário, separe os dedos no centro do cronograma para ampliar o clip.
Toque no clip, toque no e, em seguida, toque em Dividir. Ou toque no clip, passe o dedo para baixo sobre o cursor de reprodução do clip, como se estivesse a dividir o clip com o dedo.
O iMovie coloca uma transição Nenhuma (também designada por corte) entre dois clips recém-criados. Pode alterar esta transição para uma dissolução cruzada ou outra transição.
Cortar e organizar clips no Mac
Depois de adicionar clips de vídeo e fotografias ao cronograma do projeto, pode tornar um clip mais longo ou mais curto, alterar a sequência dos clips ou dividir um clip em dois clips distintos.
Cortar clips
Pode cortar um clip de vídeo ou fotografia para que seja apresentado durante um período de tempo maior ou menor no seu filme.
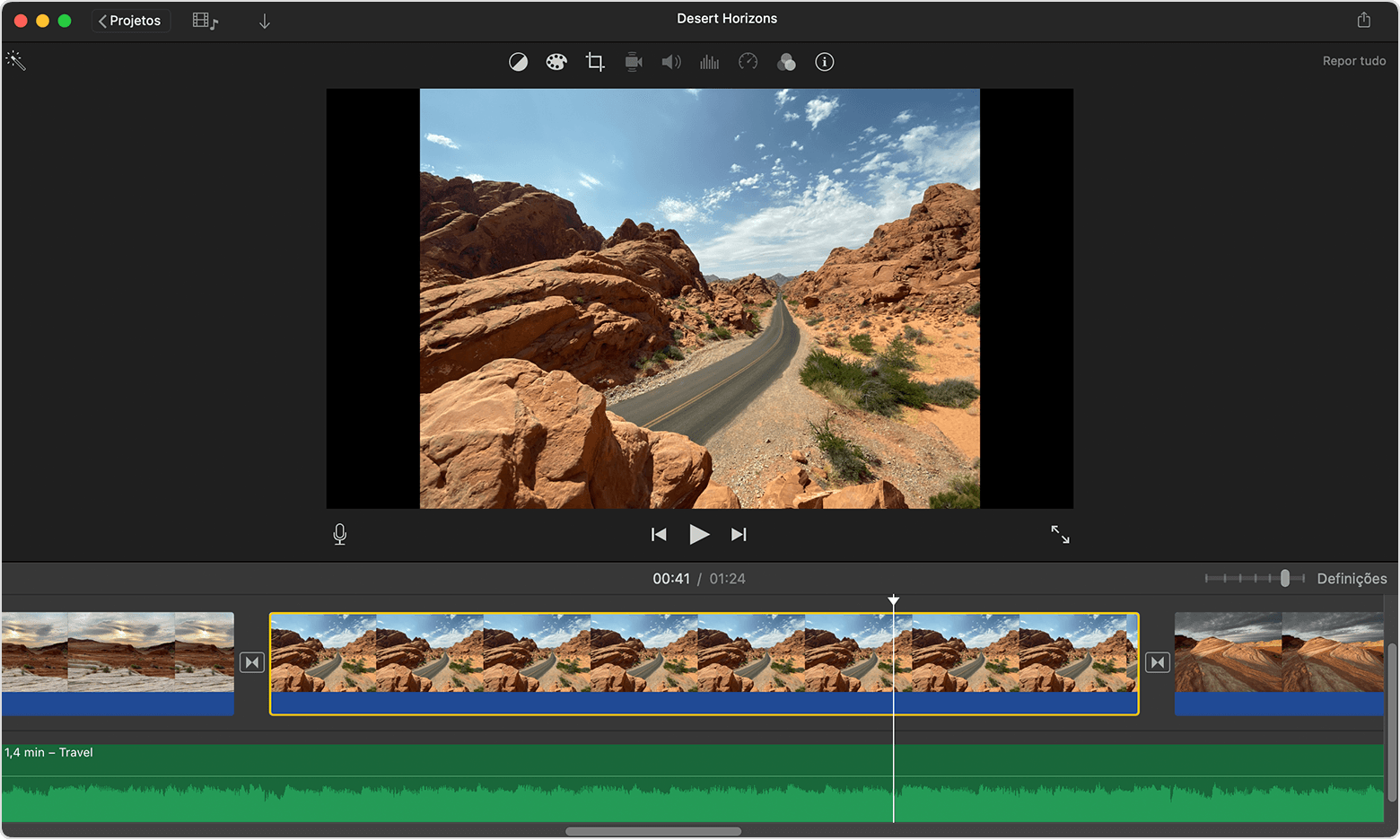
Com o projeto aberto, desloque-se pelo cronograma para localizar o clip que pretende cortar.
Para ampliar o clip, escolha Ver > Ampliar, prima as teclas Comando+sinal de mais (+) ou junte os dedos sobre o trackpad. Quando ampliar, pode ver o clip com mais detalhe, o que pode tornar mais fácil editá-lo.
No cronograma, passe o cursor sobre o início ou o fim do clip que pretende cortar até o cursor se transformar na . As setas indicam as direções em que pode cortar o clip:
Para tornar o clip mais longo, arraste a extremidade do clip para a afastar do centro do clip.
Para tornar o clip mais curto, arraste a extremidade do clip para a aproximar do centro do clip.
Se não conseguir arrastar a extremidade do clip, significa que não existe vídeo adicional no início ou no fim desse clip. Por exemplo, se adicionou um clip de vídeo com 20 segundos de duração, não pode torná-lo mais longo do que 20 segundos. Poderá também significar que o clip está com a duração mínima permitida pelo iMovie, que é de 0,1 segundos. Se ainda pretender alterar a duração de um clip, experimente alterar a velocidade do clip.
Adicionar ou remover fotogramas com a mesa de corte
Para uma edição mais precisa, pode utilizar a mesa de corte para adicionar ou remover fotogramas individuais de um clip de vídeo. Também pode ver quanto do seu clip está a ser utilizado no filme.
No cronograma, selecione o clip que pretende cortar.
Escolha Janela > Mostrar mesa de corte. O clip selecionado é apresentado na mesa de corte, acima do cronograma. A parte do clip que está visível no seu filme é apresentada entre as duas linhas brancas e as partes do clip que não são apresentadas no seu filme ficam esbatidas e fora das linhas brancas.
Passe o cursor sobre a linha no início ou no fim do clip até que a seja apresentada e, em seguida, torne o clip mais longo ou mais curto:
Para tornar o clip mais longo adicionando fotogramas, arraste para longe do centro do clip.
Para tornar o clip mais curto removendo fotogramas, arraste para o centro do clip.
Pode utilizar a mesma parte do mesmo clip enquanto mantém a duração no projeto:
Na mesa de corte, passe o cursor sobre o clip até que a seja apresentada.
Arraste a parte do clip selecionada para a esquerda ou para a direita.
Para fechar a mesa de corte, prima Enter.
Organizar clips
Pode alterar a sequência dos clips no cronograma para apresentar um determinado clip noutra secção do vídeo. Com o projeto aberto, clique no clip de vídeo ou fotografia no cronograma e arraste o clip para a esquerda ou direita, consoante o local onde pretende que o clip seja apresentado no filme:
Se pretender que o clip seja apresentado mais cedo, arraste-o para a esquerda e solte-o.
Se pretender que o clip seja apresentado mais tarde, arraste-o para a direita e solte-o.
Também pode mover vários clips em simultâneo:
Mantenha premida a tecla Comando enquanto clica em cada clip que pretende selecionar, arraste o retângulo de seleção à volta dos clips ou mantenha premida a tecla Shift enquanto clica em cada clip.
Arraste os clips para uma nova localização no cronograma.
Dividir clips
Quando divide um clip, pode ajustar a duração de cada secção, remover secções indesejadas ou adicionar títulos diferentes a cada secção.
Desloque-se pelo cronograma para posicionar o cursor de reprodução (a linha branca) onde pretende dividir o clip.
Se necessário, escolha Ver > Ampliar ou prima as teclas Comando+sinal de mais (+) para ampliar o clip.
Para dividir o clip, escolha Modificar > Separar clip ou prima as teclas Comando+B.
Depois de dividir o clip, adicione uma transição, como uma dissolução cruzada, entre os clips.