Câmara de Continuidade: utilize o iPhone ou o iPad para digitalizar documentos ou tirar fotografias no Mac
Utilize o iPhone ou o iPad para digitalizar documentos ou tirar fotografias de algo para que apareçam instantaneamente no Mac.
Utilize uma app compatível com a Câmara de Continuidade
Utilize a Câmara de Continuidade para digitalizar ou tirar fotografias nestas apps integradas:
Finder
Freeform
Keynote 8.2 ou posterior
Mail
Messages
Notes
Numbers 5.2 ou posterior
Pages 7.2 ou posterior
Editor de texto
Tirar uma fotografia
Abra uma app suportada no Mac.
Realize uma das seguintes ações:
Faça Controlo+clique onde pretende que a fotografia seja apresentada na janela da app. No menu de atalho apresentado, selecione Tirar fotografia. Poderá ter de selecionar primeiro Inserir a partir do [iPhone ou iPad].
No menu Ficheiro (ou no menu Inserir, se aplicável), selecione Inserir a partir do [iPhone ou iPad] > Tirar fotografia.
A app Câmara abre no iPhone ou iPad. Toque no para tirar uma fotografia e, em seguida, toque em Usar fotografia. A fotografia é apresentada na janela do Mac.
Digitalizar documentos
Abra uma app suportada no Mac.
Realize uma das seguintes ações:
Faça Controlo+clique onde pretende que a fotografia seja apresentada na janela da app. No menu de atalho apresentado, selecione Digitalizar documentos. Poderá ter de selecionar primeiro Inserir a partir do [iPhone ou iPad].
No menu Ficheiro (ou no menu Inserir, se aplicável), selecione Inserir a partir do iPhone ou iPad > Digitalizar documentos.
A app Câmara abre no iPhone ou iPad. Coloque o documento em frente à câmara e aguarde que a digitalização seja concluída. Se precisar de capturar uma digitalização manualmente, toque no ou num dos botões do volume e, em seguida, arraste os cantos para ajustar a digitalização de forma a que esta se adapte ao tamanho da página. Em seguida, toque em Manter digitalização.
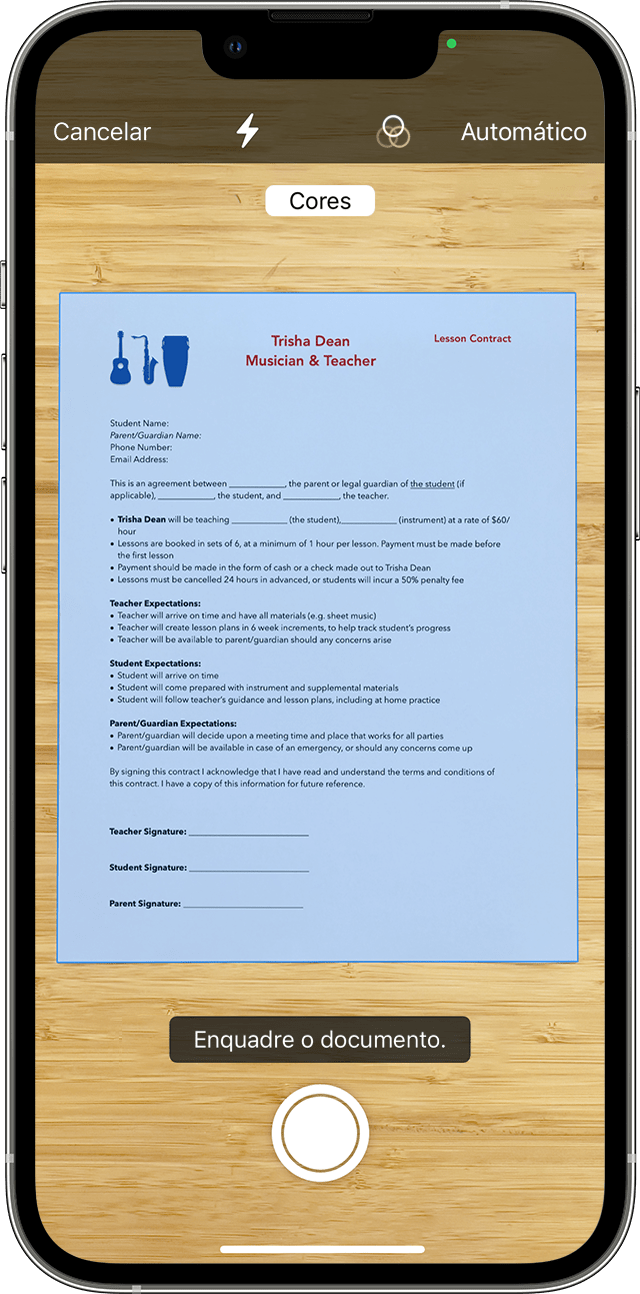
Adicione outras digitalizações ao documento ou toque em Guardar quando tiver terminado. As digitalizações são apresentadas no formato PDF na janela do Mac.
Utilize o iPhone como uma câmara web
Também pode utilizar o iPhone como uma câmara web para o Mac. Esse recurso tem requisitos de sistema diferentes.
Câmara de continuidade: utilizar o iPhone como uma câmara web do Mac
Requisitos de sistema da Câmara de Continuidade
Quando utilizada para digitalizar e tirar fotografias no Mac, a Câmara de Continuidade funciona com estes dispositivos e sistemas operativos.
macOS Mojave ou posterior
MacBook lançado em 2015 ou posteriormente
MacBook Pro lançado em 2012 ou posteriormente
MacBook Air lançado em 2012 ou posteriormente
Mac mini lançado em 2012 ou posteriormente
iMac lançado em 2012 ou posteriormente
iMac Pro
Mac Pro lançado em 2013 ou posteriormente
Mac Studio lançado em 2022 ou posteriormente
iOS 12 ou posterior
iPhone
iPad
iPod touch
Requisitos adicionais
Ambos os dispositivos devem ter o Wi-Fi e o Bluetooth ativados.
Ambos os dispositivos têm de ter sessão iniciada com a mesma conta Apple com autenticação de dois fatores.
Certifique-se de que o Mac está a utilizar a versão mais recente do macOS.
Precisa de mais ajuda?
Conte-nos mais sobre o que está a acontecer e iremos sugerir o que pode fazer a seguir.