Teclado, rato e trackpad sem fios Apple: como colocar as pilhas
Saiba como colocar as pilhas no teclado e no rato sem fios ou no Magic Trackpad Apple.
Identifique abaixo o seu dispositivo de entrada sem fios e, em seguida, clique na ligação para obter informações detalhadas.
|
|
|
|
| |
|
|
Apple Magic Mouse

Nota: este rato necessita de duas (2) pilhas AA.
Para substituir as pilhas de um rato sem fios Apple:
Vire o rato ao contrário e desligue-o.
Remova a tampa do compartimento das pilhas e introduza duas pilhas AA. Certifique‑se de que os polos negativo e positivo se encontram corretamente alinhados, conforme indicado abaixo.
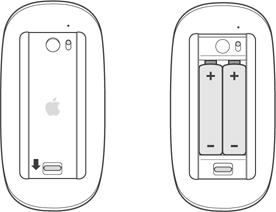
Volte a colocar a tampa do compartimento das pilhas.
Saiba mais informações sobre as pilhas em Apple Magic Mouse.
Apple Wireless Keyboard (2009)

Nota: este teclado necessita de duas (2) pilhas AA.
Desligue o teclado.
Utilize uma moeda para remover a tampa do compartimento das pilhas.
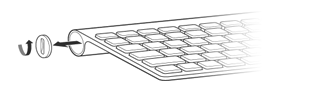
Coloque duas pilhas AA no respetivo compartimento. Certifique‑se de que os polos positivos se encontram corretamente alinhados.
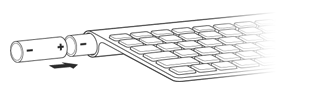
Volte a colocar a tampa do compartimento das pilhas.
Ligue o teclado.
Saiba mais informações sobre as pilhas em Apple Wireless Keyboard (2009).
Apple Magic Trackpad

Nota: este dispositivo necessita de duas (2) pilhas AA.
Desligue o trackpad.
Utilize uma moeda para remover a tampa do compartimento das pilhas.
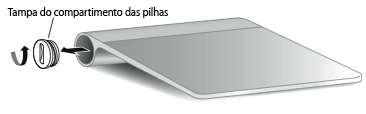
Coloque as pilhas no respetivo compartimento, conforme indicado abaixo.

Importante: certifique-se de que coloca as pilhas de acordo com os polos negativo e positivo no trackpad, tal como indicado acima. O trackpad não ligará se as pilhas forem colocadas incorretamente.
Saiba mais informações sobre as pilhas em Apple Magic Trackpad.
Mighty Mouse sem fios Apple

Nota: este rato necessita de duas (2) pilhas AA.
Vire o rato ao contrário e desligue-o.
Remova a tampa do compartimento das pilhas.

Coloque as pilhas no respetivo compartimento, conforme indicado acima. Certifique-se de que coloca as pilhas de acordo com os polos negativo e positivo no rato, conforme indicado. O rato não ligará se as pilhas forem colocadas incorretamente.
Volte a colocar a tampa do compartimento das pilhas.
Ligue o rato.
Saiba mais informações sobre as pilhas em Apple Wireless Mighty Mouse.
Apple Wireless Keyboard 2007)

Nota: este teclado necessita de três (3) pilhas AA.
Desligue o teclado.
Utilize uma moeda para remover a tampa do compartimento das pilhas.

Coloque as pilhas no respetivo compartimento. Certifique-se de que coloca as pilhas de acordo com os polos negativo e positivo no teclado, conforme indicado. O teclado não ligará se as pilhas forem colocadas incorretamente.
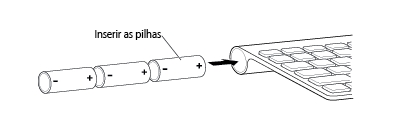
Volte a colocar a tampa do compartimento das pilhas.
Saiba mais informações sobre as pilhas em Apple Wireless Keyboard (2007).
Rato sem fios Apple

Nota: este rato necessita de duas (2) pilhas AA.
Vire o rato ao contrário e desligue-o.
Remova a tampa do compartimento das pilhas.

Coloque as pilhas no respetivo compartimento. Certifique-se de que coloca as pilhas de acordo com os polos negativo e positivo no rato, conforme indicado. O rato não ligará se as pilhas forem colocadas incorretamente.
Volte a colocar a tampa do compartimento das pilhas.
Ligue o rato se estiver pronto para utilizá-lo.
Saiba mais informações sobre as pilhas em Apple Wireless Mouse.
White Extended Apple Wireless Keyboard

Nota: este teclado necessita de quatro (4) pilhas AA.
Vire o teclado ao contrário e desligue-o.
Remova a tampa do compartimento das pilhas e as pilhas.
Coloque as pilhas no respetivo compartimento. Certifique-se de que coloca as pilhas de acordo com os polos negativo e positivo no teclado, conforme indicado. O teclado não ligará se as pilhas forem colocadas incorretamente.
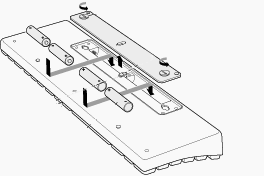
Volte a colocar a tampa do compartimento das pilhas.
Ligue o teclado.
Saiba mais informações sobre as pilhas em White Extended Apple Wireless Keyboard.
Mais informações
Tipos de pilhas
O dispositivo sem fios Apple é fornecido com pilhas AA. Pode substituí-las por pilhas alcalinas, de lítio ou AA recarregáveis.
Aviso: não misture pilhas de vários tipos (por exemplo, pilhas alcalinas e de lítio) e não misture pilhas usadas com pilhas novas. Não abra nem perfure as pilhas, não as coloque ao contrário nem as exponha a chamas, temperaturas altas ou água. Não carregue pilhas AA não recarregáveis. Mantenha as pilhas fora do alcance das crianças. Substitua ou recarregue todas as pilhas ao mesmo tempo.
Importante: elimine as pilhas em conformidade com as leis e diretrizes ambientais locais.
Indicador do nível da carga das pilhas
Para verificar o nível de carga das pilhas, selecione Apple () > Preferências do sistema e, em seguida, selecione o dispositivo que pretende verificar no menu Visualização (rato, teclado ou trackpad).
O indicador do nível de carga das pilhas encontra-se no canto inferior esquerdo.
Armazenamento prolongado
Os dispositivos sem fios Apple estão concebidos para entrarem em modo de pausa quando não estão a ser utilizados, de modo a poupar as pilhas. Se não utilizar um dispositivo sem fios durante um período prolongado, desligue-o. Se não vai utilizar o dispositivo sem fios durante mais de três semanas, deve remover as pilhas para armazenamento prolongado.