Personalize o Studio Display
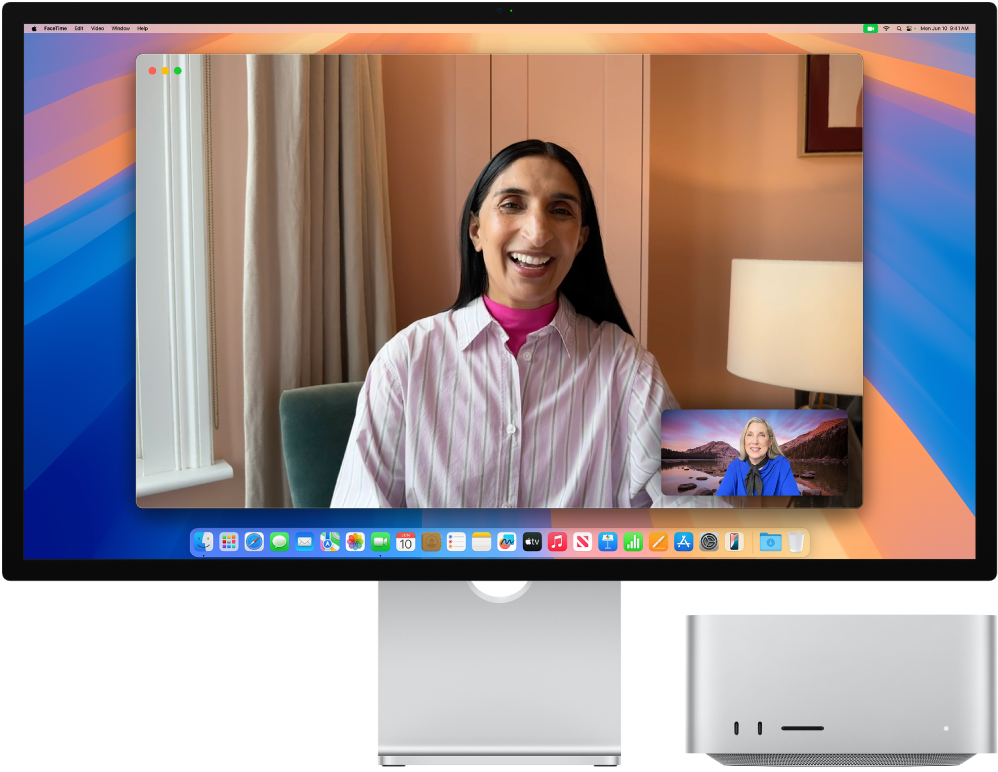
Fique em cena com o Palco Central. O Palco Central usa aprendizado de máquina para ajustar a câmera do Studio Display, expandindo e usando zoom para que você fique no enquadramento durante ligações de vídeo, mesmo quando você se move ou outras pessoas entram na ligação. O Palco Central está ativado por padrão. Para ativar ou desativar o Palco Central, clique em 
Altere o modo de referência. O Studio Display possui diversos modos de referência que ajustam a cor, brilho, gama e ponto branco da tela para correspondê-los às exigências de referência de cada tipo de mídia, incluindo modos para casos de uso mais amplos, como fotografia, internet e desenvolvimento para web, e design e impressão. Para obter mais informações, consulte o artigo de Suporte da Apple Usar os modos de referência com a tela da Apple.
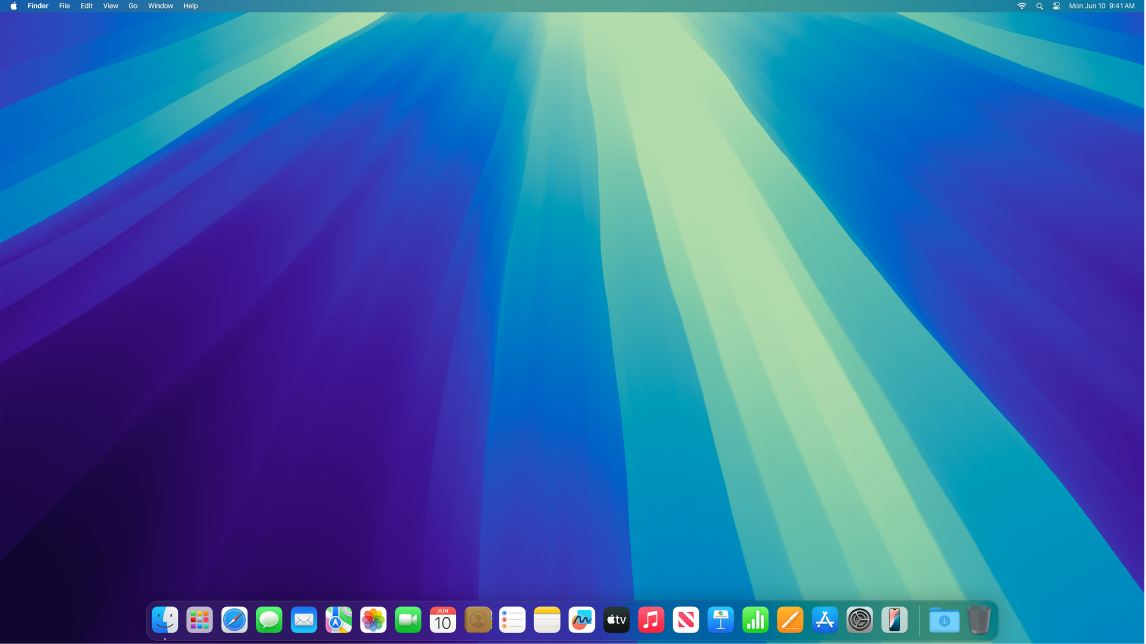
Mantenha-se concentrado com o Modo Escuro. É possível usar um esquema de cores escuras para a mesa, a barra de menus, o Dock e todos os apps integrados do macOS. O Modo Escuro é ideal para profissionais que editam fotos e imagens — cores e pequenos detalhes de design ganham destaque nos fundos escuros do app. Mas essa opção também é ótima para qualquer pessoa que quiser se concentrar no conteúdo. Seu conteúdo se destaca à frente e no centro, enquanto os controles e janelas escurecidos vão para o fundo. Veja texto na cor branca em fundo preto em apps como Mail, Contatos, Calendário e Mensagens. Assim, seus olhos não se cansam quando você trabalha em ambientes escuros.
Use uma mesa dinâmica. Quando você usa uma imagem de fundo dinâmica, a imagem muda automaticamente para combinar com a hora do dia na sua localização. Clique em “Imagem de Fundo” na barra lateral dos Ajustes do Sistema e escolha uma imagem de fundo dinâmica. Para que a tela mude de acordo com o fuso horário, ative os Serviços de Localização. Se os Serviços de Localização estiverem desativados, a imagem muda com base no fuso horário especificado nos ajustes de “Data e Hora”.
Night Shift. Use cores mais quentes no Mac à noite ou em ambientes com pouca luz para reduzir sua exposição à luz azul-clara. Como a luz azul pode fazer com que seja mais difícil dormir, cores mais quentes podem ajudar você a descansar melhor à noite. Você pode agendar o Night Shift para que ele seja ativado e desativado automaticamente em horários específicos ou defini-lo para que funcione do pôr ao nascer do sol. Nos Ajustes do Sistema, clique em Telas, clique no botão Night Shift na parte inferior e defina as opções desejadas. Arraste o controle deslizante para ajustar a temperatura da cor.