
Personalize os widgets do Bolsa na Central de Notificações do Mac
Para uma visualização rápida do mercado de ações, confira os widgets do Bolsa na Central de Notificações do Mac. Há dois widgets disponíveis:
Widget Símbolo: visualize o preço da ação e acompanhe o desempenho de um único símbolo de ação ao longo do dia. Você pode adicionar vários widgets Símbolo à Central de Notificações.
Widget “Lista de Ações”: visualize o preço da ação e acompanhe o desempenho de uma lista de ações ao longo do dia. Você pode adicionar vários widgets da Lista de Ações à Central de Notificações e escolher qual lista de ações aparece em cada instância do widget. O número de símbolos mostrados depende do tamanho selecionado para o widget “Lista de Ações”.
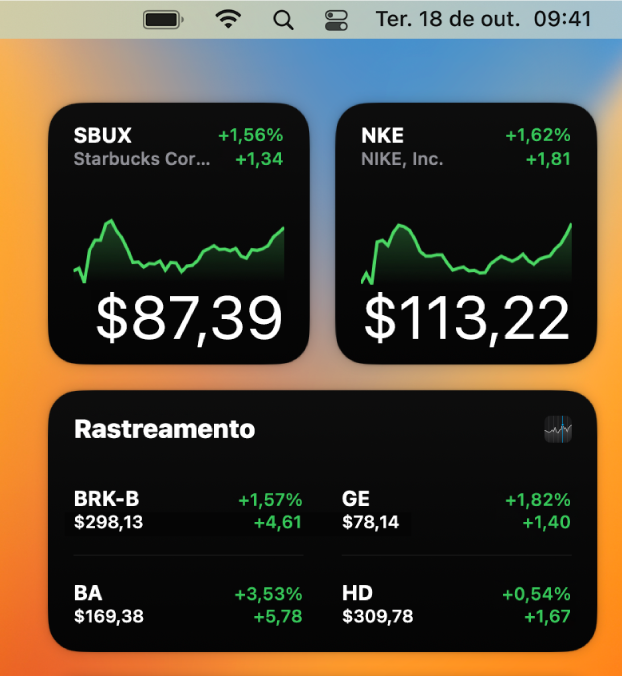
No Mac, clique na data e hora na barra de menus.
Clique em Editar Widgets na parte inferior da lista de widgets.
À esquerda, a tela Editar Widgets mostra uma lista dos apps que possuem widgets, no centro ela mostra os widgets disponíveis para o app selecionado à esquerda, e à direita mostra os widgets exibidos na Central de Notificações.
Na tela Editar Widgets, clique em Bolsa na lista à esquerda.
Faça um dos seguintes:
Adicionar um widget Símbolo: posicione o cursor sobre o widget Símbolo no centro da tela Editar Widgets e clique no botão Adicionar
 .
.Para selecionar o símbolo de ação que deseja ver, clique no widget adicionado, clique no símbolo atual, digite o nome ou símbolo de ação de uma empresa na caixa de busca, clique em um símbolo na lista de resultados da busca e clique em OK.
Adicionar um widget “Lista de Ações”: posicione o cursor sobre o widget “Lista de Ações” no centro da tela Editar Widgets, escolha o tamanho do widget – pequeno (P), médio (M) ou grande (G) – e clique no botão Adicionar
 .
.Caso tenha várias listas de ações, você pode escolher aquela que deseja exibir. Clique no widget adicionado, clique no nome ao lado de “Lista de Ações” e clique na lista de ações que deseja exibir.
Caso deseje que o nome da lista de ações apareça no widget médio ou grande, ative “Mostrar Nome da Lista de Ações”.
Caso deseje que informações adicionais apareçam no widget, ative “Mostrar Mais Detalhes”. O número de símbolos de códigos e as informações adicionais mostradas dependem do tamanho e dos ajustes escolhidos para o widget, e podem incluir itens como símbolo de código, preço atual, nome da empresa, minigráfico e até dois indicadores de alteração de valor (alteração de preço, alteração percentual ou capitalização de mercado, dependendo do ajuste atual no app Bolsa).
Experimente combinações de tamanhos e ajustes diferentes para encontrar o widget ideal para você.
Para ver até seis símbolos de códigos dispostos em duas colunas, escolha o tamanho de widget médio, desative “Mostrar Nome da Lista de Ações” e ative “Mostrar Mais Detalhes”.
Para ver até 12 símbolos de códigos dispostos em duas colunas, escolha o tamanho de widget grande e ative “Mostrar Mais Detalhes”.
Quando terminar, clique em OK na parte inferior da lista de widgets à direita.
Você pode editar os widgets do Bolsa diretamente na Central de Notificações. Clique na data e hora na barra de menus para mostrar a Central de Notificações e faça o seguinte:
Alterar o símbolo de ação mostrado em um widget Símbolo: Control + clique em um widget Símbolo, escolha Editar Ação, clique no símbolo de ação atual, digite o nome ou símbolo de ação de uma empresa na caixa de busca, clique em um símbolo na lista de resultados da busca e clique em OK.
Alterar os ajustes do widget de uma Lista de Ações: Control + clique em um widget de Lista de Ações, altere os ajustes e clique em Concluído. Você pode alterar qual lista de ações é mostrada e ativar ou desativar “Mostrar Nome da Lista de Ações” e “Mostrar Mais Detalhes”.
Alterar o tamanho de um widget “Lista de Ações”: Control + clique em um widget “Lista de Ações” e escolha Pequeno, Médio ou Grande.
Remover um widget: Control + clique no widget que deseja remover e escolha Remover Widget.
Reordenar widgets: arraste os widgets para colocá-los na ordem desejada.