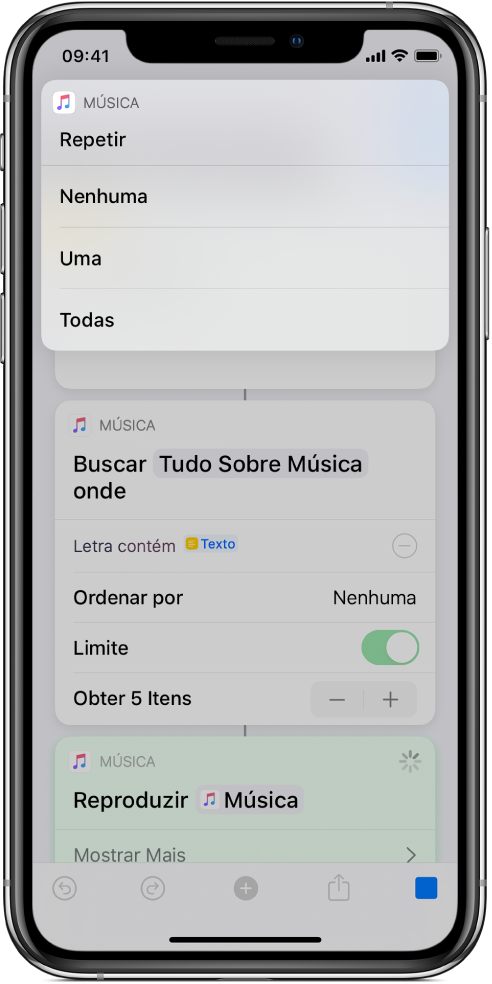Use variáveis no Atalhos
No Atalhos, você pode:
Colocar uma variável em um campo de texto: por exemplo, você pode colocar uma variável no campo de texto de um atalho de e‑mail que permita escolher uma saudação específica (como “Prezado Senhor” ou “Prezada Senhora”) ao executar o atalho.
Usar uma variável para substituir o parâmetro de uma ação (um ajuste dentro de uma ação): você pode integrar uma variável em uma ação. Por exemplo, você pode colocar uma variável Perguntar Sempre no parâmetro Repete de uma ação Reproduzir Música, o que permite escolher se a música é repetida ou não ao executar o atalho.
Variáveis são representadas por pequenos tokens em forma de pílula.
Adicionar uma variável a um campo de texto
Em Meus Atalhos
 , toque em
, toque em  no atalho que deseja modificar e toque em qualquer campo de texto em uma ação.
no atalho que deseja modificar e toque em qualquer campo de texto em uma ação.Nota: nem todas as ações contêm campos de texto.
A barra de Variáveis e o teclado são exibidos.
Toque em Variáveis.
A barra de Variáveis é expandida, mostrando o botão
 “Selecionar Variável Mágica” e todas as variáveis manuais ou Variáveis Mágicas disponibilizadas pelas ações anteriores.
“Selecionar Variável Mágica” e todas as variáveis manuais ou Variáveis Mágicas disponibilizadas pelas ações anteriores.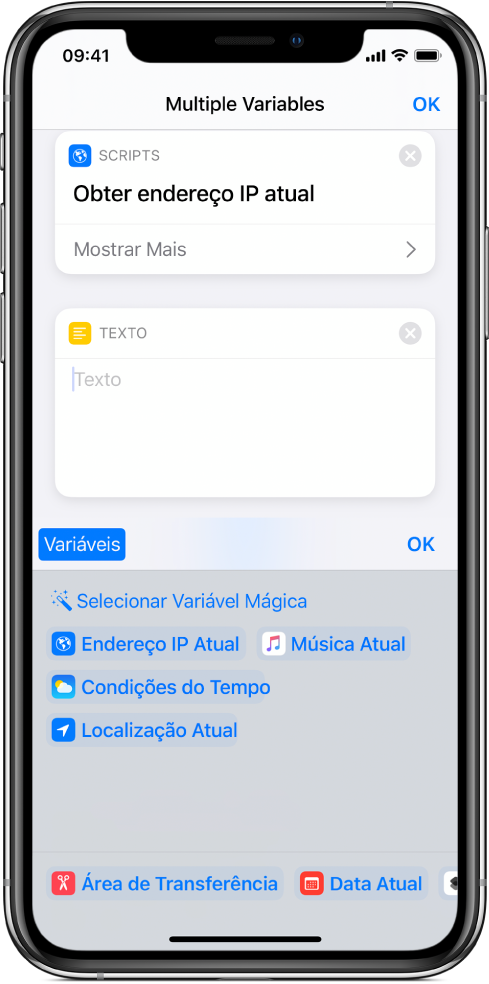
Toque em
 Selecionar Variável Mágica.
Selecionar Variável Mágica.O editor de variáveis mostra uma visualização alternativa com a saída de cada ação como uma variável disponível, pronta para ser selecionada.
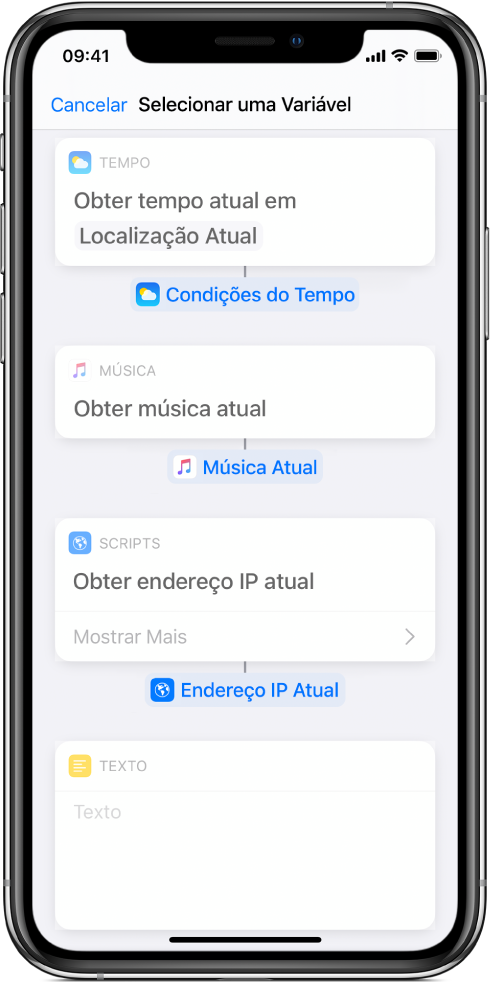
Toque na variável que deseja adicionar ao campo de texto.
A variável é colocada em linha no campo de texto (no ponto de inserção original). Esse local é onde os dados armazenados serão posicionados quando o atalho for executado.
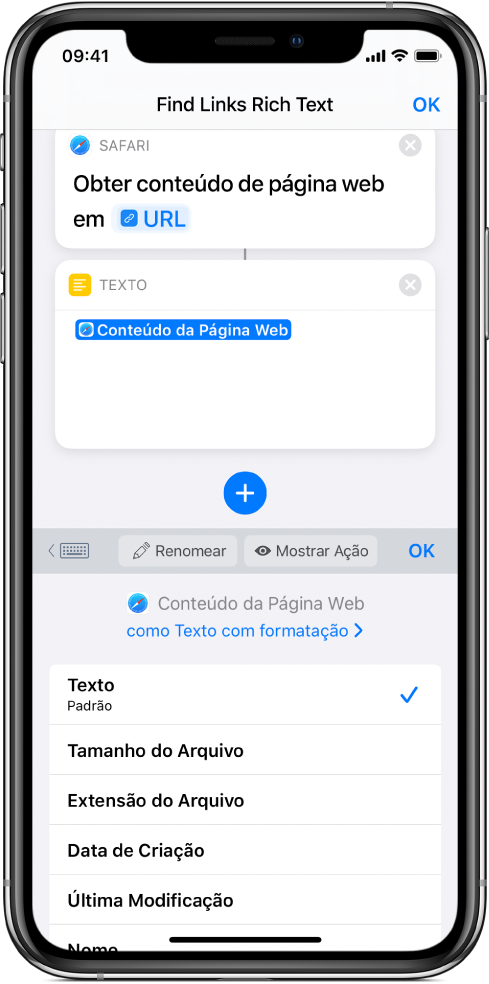
Você pode continuar usando a barra de Variáveis para acessar as Variáveis Mágicas que talvez deseje adicionar.
Opcional: para adicionar uma variável especial, toque em OK, toque em um campo de texto, toque em Variáveis e toque em uma das variáveis especiais que aparecem como tokens:
Perguntar Sempre: solicita que você digite texto em seu lugar quando o atalho é executado.
Área de Transferência: insere o que você copiou mais recentemente no momento em que o atalho é executado.
Data Atual: insere data e hora atuais, formatadas à sua preferência.
Entrada de Atalho: obtém a entrada passada no início do atalho (aplicável para atalhos definidos para serem executados em outro app).
Nota: talvez seja necessário deslizar para a esquerda para ver todas as variáveis especiais.
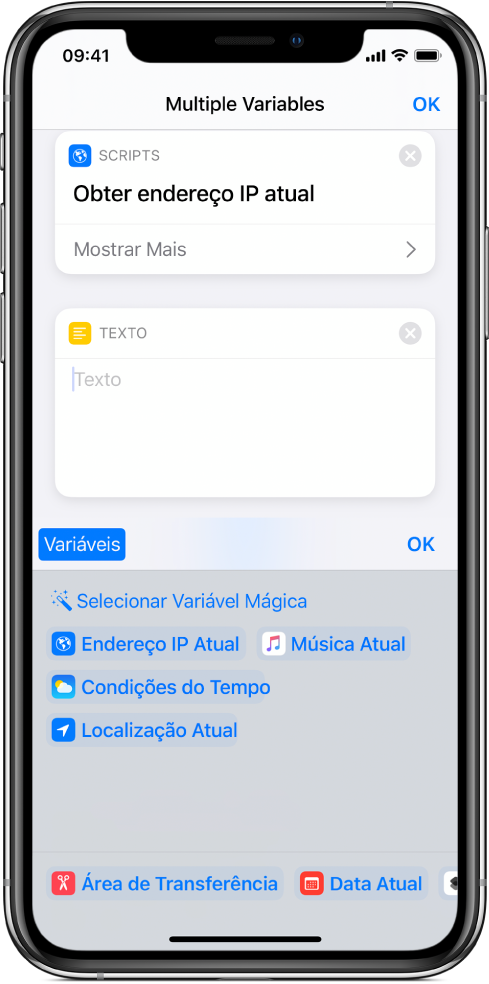
A variável especial e colocada em linha no campo de texto (no ponto de inserção original).
Remova uma variável
Em Meus Atalhos
 , toque em
, toque em  no atalho que deseja modificar.
no atalho que deseja modificar.Execute uma das seguintes ações:
Em um campo de texto: posicione o cursor à frente da variável no campo de texto e toque em
 no teclado na tela.
no teclado na tela.No parâmetro de uma ação: toque no token da variável para selecioná-la e toque em Limpar.
Informar o conteúdo de uma variável como entrada para uma outra ação
Em Meus Atalhos
 , toque em
, toque em  no atalho que deseja modificar.
no atalho que deseja modificar.Execute uma das seguintes ações:
Em um campo de texto: posicione o cursor onde deseja posicionar uma variável e toque em
 .
.No parâmetro de uma ação: toque no token da variável para selecioná-lo e toque em “Selecionar Variável Mágica”.
Selecione uma variável mágica de dentro da lista de ações.
Quando o atalho é executado, o conteúdo da variável é obtido e passado como entrada para a ação selecionada.
Substituir um parâmetro por uma variável
Você pode substituir o parâmetro de uma ação (um ajuste dentro de uma ação) por uma variável para alternar dinamicamente entre os ajustes de uma ação enquanto o atalho estiver em execução.
Importante: em parâmetros com botões liga/desliga, use 1 ou 0 para definir o botão como ativo ou inativo, respectivamente.
Em Meus Atalhos
 , toque em
, toque em  no atalho que deseja modificar.
no atalho que deseja modificar.No editor de atalhos, toque no nome de qualquer parâmetro e escolha uma variável substituta na lista exibida.
Nota: talvez seja necessário manter o toque sobre alguns parâmetros para substituí-los por uma variável.
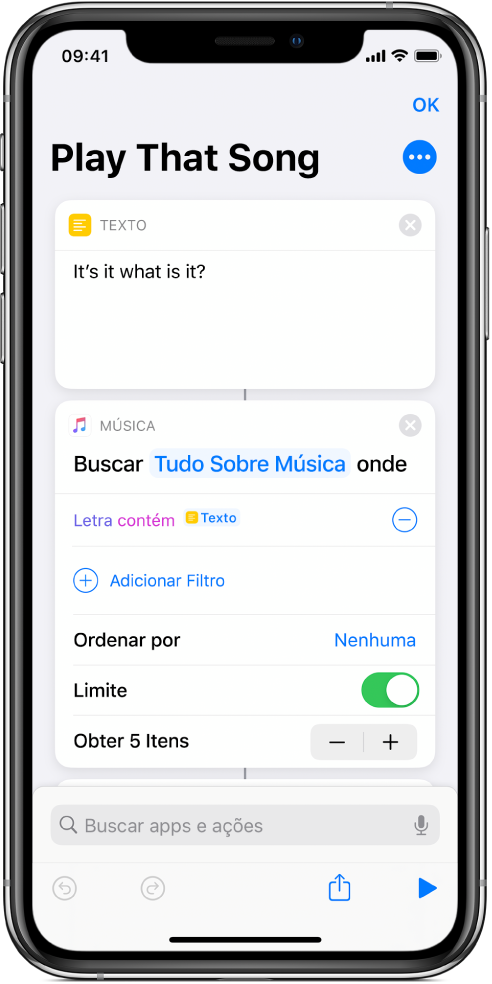
Neste exemplo, a variável “Perguntar Sempre” substitui o parâmetro Repetir na ação Reproduzir Música.
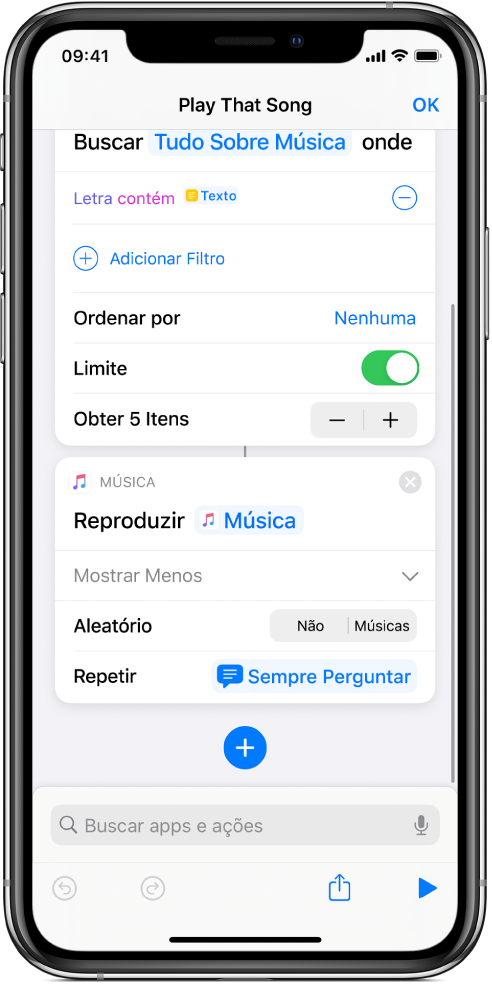
Quando o atalho executado, você é solicitado a escolher um parâmetro Repetir.