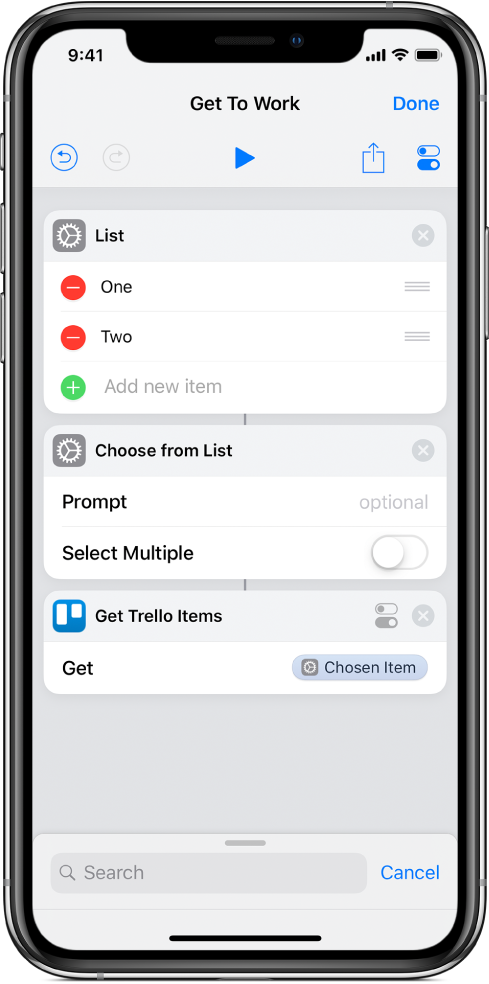Use variáveis no Atalhos
No Atalhos, você pode:
Colocar uma variável em um campo de texto: por exemplo, você pode colocar uma variável no campo de texto de um atalho de e‑mail que permita escolher uma saudação específica (como “Prezado Senhor” ou “Prezada Senhora”) ao executar o atalho.
Passar o conteúdo de uma variável como entrada para uma ação: você pode salvar manualmente a saída de qualquer ação em uma variável e reusar o conteúdo dessa variável mais tarde no atalho. Por exemplo, em um atalho que obtém o título de um livro, você pode usar uma ação Obter Variável para salvar o nome do livro em uma variável. Você pode então passar o conteúdo dessa variável (o nome do livro) para uma ação posterior no atalho.
Usar uma variável para substituir o parâmetro de uma ação (um ajuste dentro de uma ação): você pode integrar uma variável em uma ação. Por exemplo, você pode colocar uma variável “Perguntar Ao Executar” no parâmetro Repete de uma ação Reproduzir Música, o que permite escolher se a música é repetida ou não ao executar o atalho.
Variáveis são representadas por pequenos tokens em forma de pílula, como ![]() ou
ou ![]() .
.
Adicionar uma variável a um campo de texto
Na Biblioteca
 do app Atalhos, toque em
do app Atalhos, toque em  no atalho que deseja modificar e toque em qualquer campo de texto em uma ação.
no atalho que deseja modificar e toque em qualquer campo de texto em uma ação.Nota: nem todas as ações contêm campos de texto.
A barra de Variáveis e o teclado são exibidos.
Toque em Variáveis.
A barra de Variáveis é expandida, mostrando o botão
 “Selecionar Variável Mágica” e todas as variáveis manuais ou Variáveis Mágicas disponibilizadas pelas ações anteriores.
“Selecionar Variável Mágica” e todas as variáveis manuais ou Variáveis Mágicas disponibilizadas pelas ações anteriores.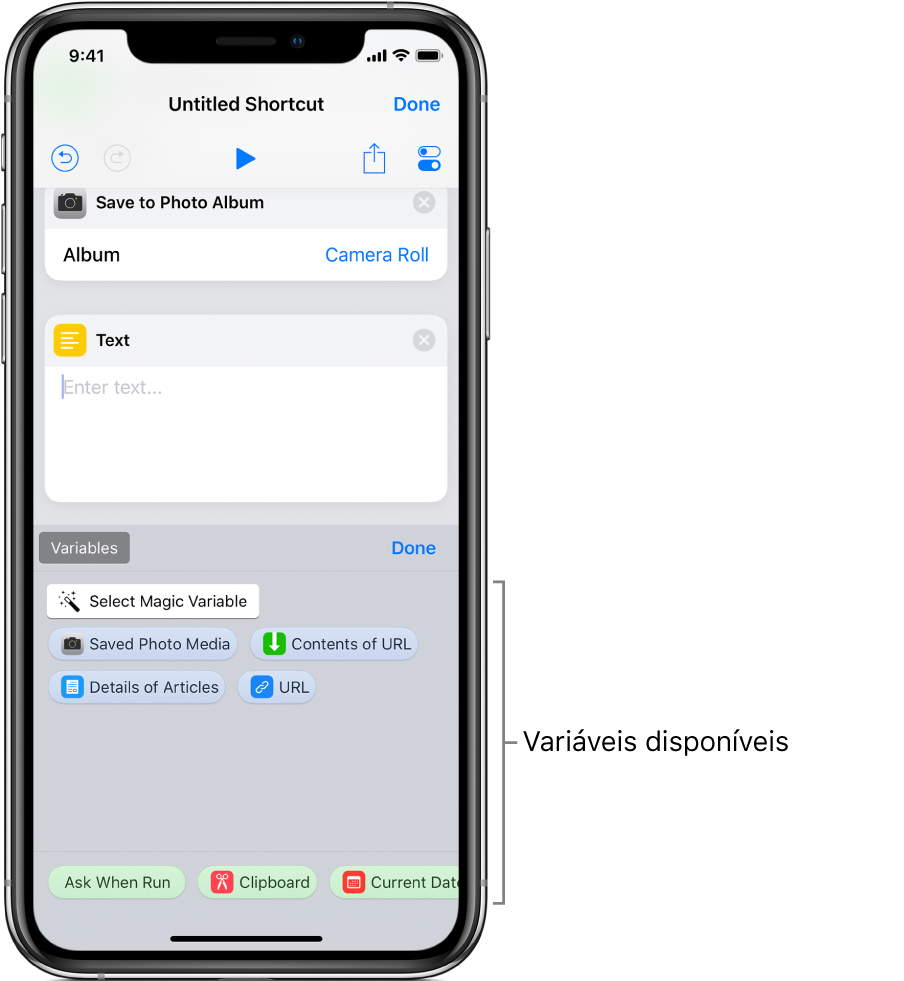
Toque em
 Selecionar Variável Mágica.
Selecionar Variável Mágica.O editor de variáveis mostra uma visualização alternativa com a saída de cada ação como uma variável disponível, pronta para ser selecionada.
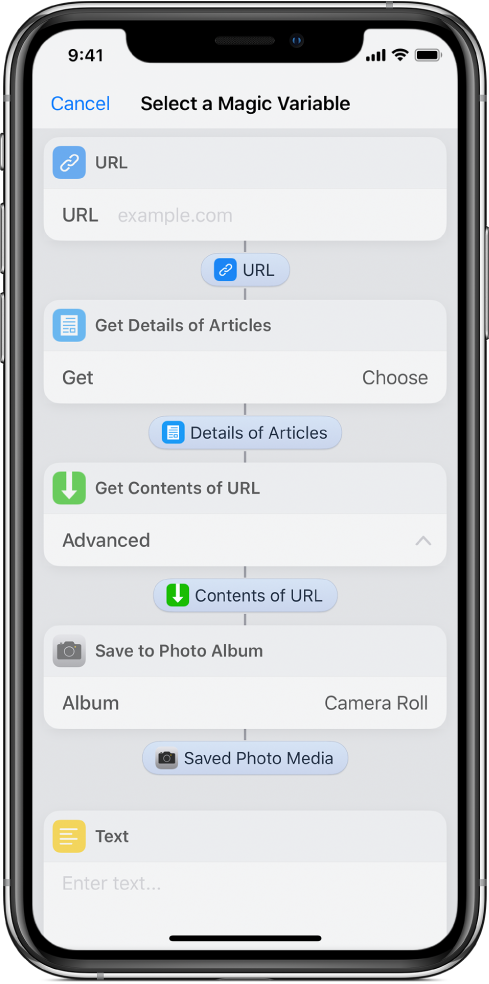
Toque na variável que deseja adicionar ao campo de texto selecionado no passo 1.
A variável é colocada em linha no campo de texto (no ponto de inserção original); é onde os dados armazenados serão colocados quando o atalho for executado.
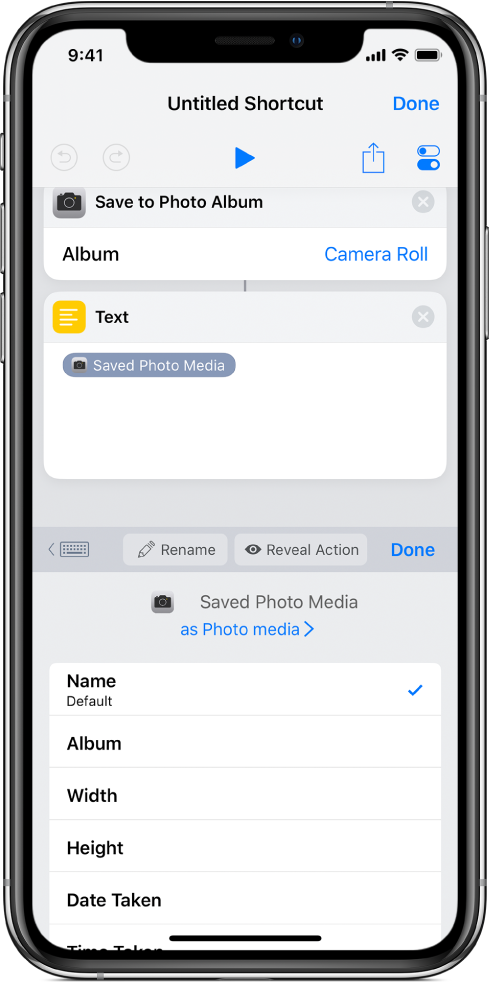
Você pode continuar usando a barra de Variáveis para acessar as Variáveis Mágicas que talvez deseje adicionar.
Opcional: para adicionar um dos quatro tipos de variáveis especiais, toque em OK, toque em um campo de texto, toque em Variáveis e, em seguida, toque em uma das variáveis especiais que aparecem como tokens verdes:
Perguntar Ao Executar: solicita que você digite texto em seu lugar quando o atalho é executado.
Área de Transferência: insere o que você copiou mais recentemente no momento em que o atalho é executado.
Data Atual: insere data e hora atuais, formatadas à sua preferência.
Entrada de Atalho: obtém a entrada passada no início do atalho (aplicável para atalhos definidos como sendo do tipo Extensão de Ação).
Nota: no iPhone, talvez seja necessário deslizar para a esquerda para ver todas as quatro variáveis especiais.
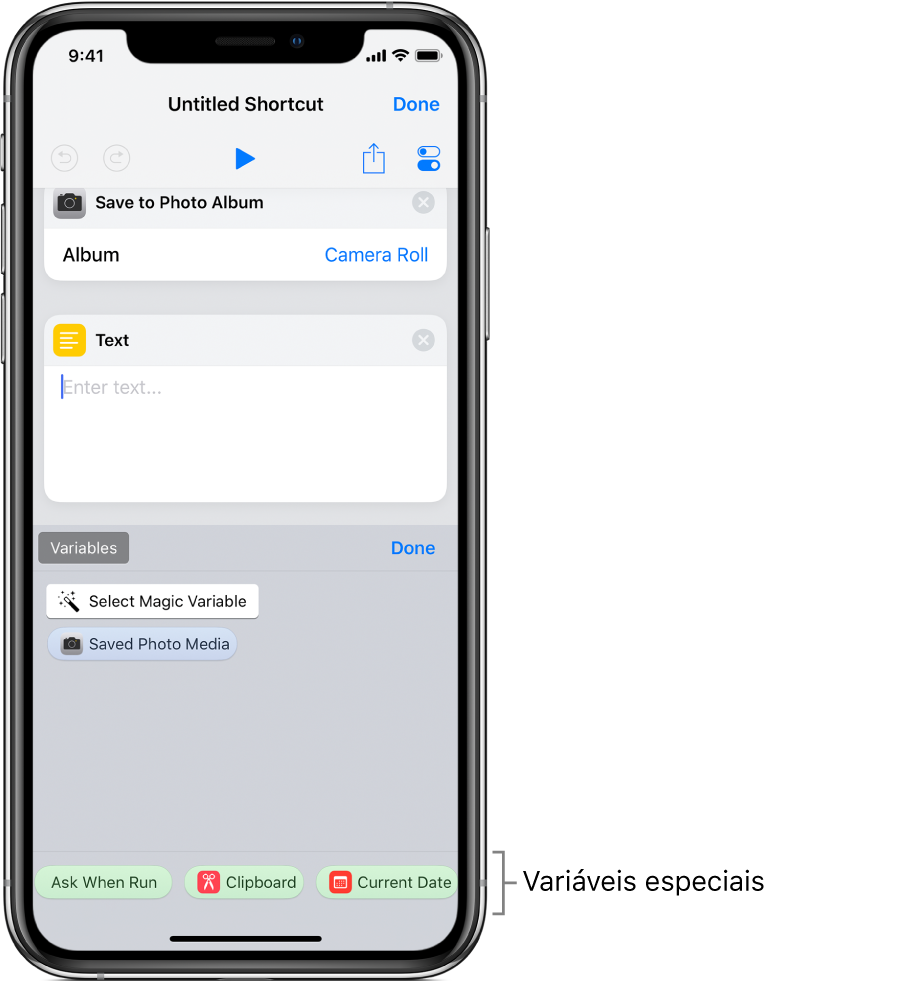
A variável especial e colocada em linha no campo de texto (no ponto de inserção original).
Remova uma variável
Na Biblioteca
 do app Atalhos, toque em
do app Atalhos, toque em  no atalho que deseja modificar.
no atalho que deseja modificar.Execute uma das seguintes ações:
Em um campo de texto: posicione o cursor à frente da variável no campo de texto e toque em
 no teclado na tela.
no teclado na tela.No parâmetro de uma ação: toque no token da variável para selecioná-la e toque em Limpar (à esquerda do botão Renomear).
Informar o conteúdo de uma variável como entrada para uma outra ação
Na Biblioteca
 do app Atalhos, toque em
do app Atalhos, toque em  no atalho que deseja modificar.
no atalho que deseja modificar.Posicione uma ação Obter Variável acima da ação que receberá a entrada e toque em Escolher Variável.

Neste exemplo, uma Variável Mágica está disponível.
Toque em “Selecionar Variável Mágica” e toque em uma variável no editor de atalhos.
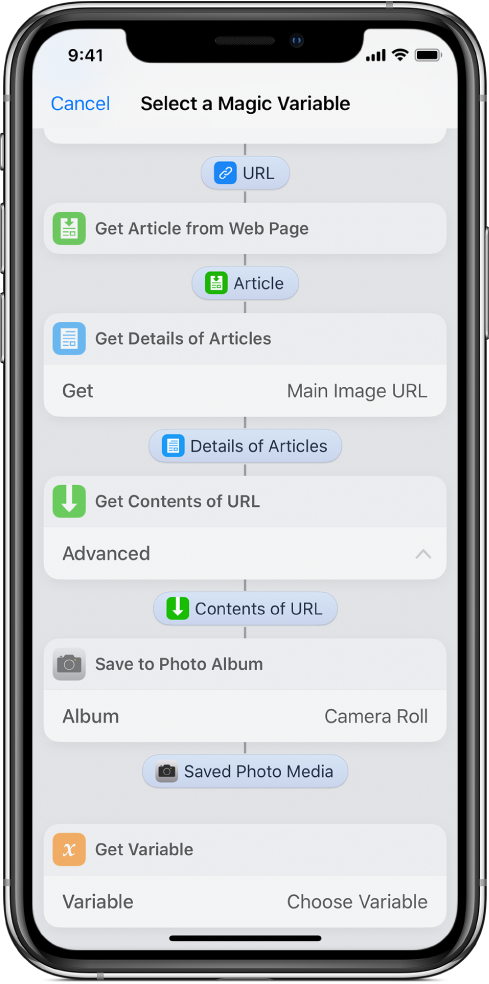
Quando o atalho é executado, o conteúdo da variável escolhida no passo 3 é obtido e passado como entrada para a ação posterior à ação Obter Variável.
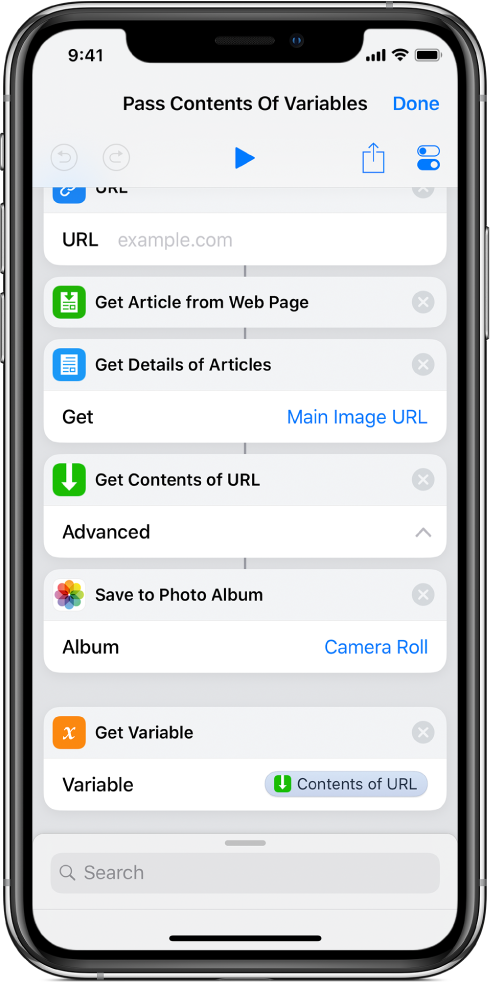
Substituir um parâmetro por uma variável
Você pode substituir o parâmetro de uma ação (um ajuste dentro de uma ação) por uma variável, o que permite alternar dinamicamente entre os ajustes de uma ação enquanto o atalho estiver em execução.
Na Biblioteca
 do app Atalhos, toque em
do app Atalhos, toque em  no atalho que deseja modificar.
no atalho que deseja modificar.No editor de atalhos, toque no nome de qualquer parâmetro e escolha uma variável substituta na lista exibida.
Importante: a variável deve conter o conteúdo correto. Por exemplo, para colocar uma variável como parâmetro na ação “Obter Itens do Trello”, a variável precisa ter um valor que seja Painéis, Listas ou Cartões. Em parâmetros com botões liga/desliga, use 1 ou 0 para definir o botão como ativo ou inativo, respectivamente.
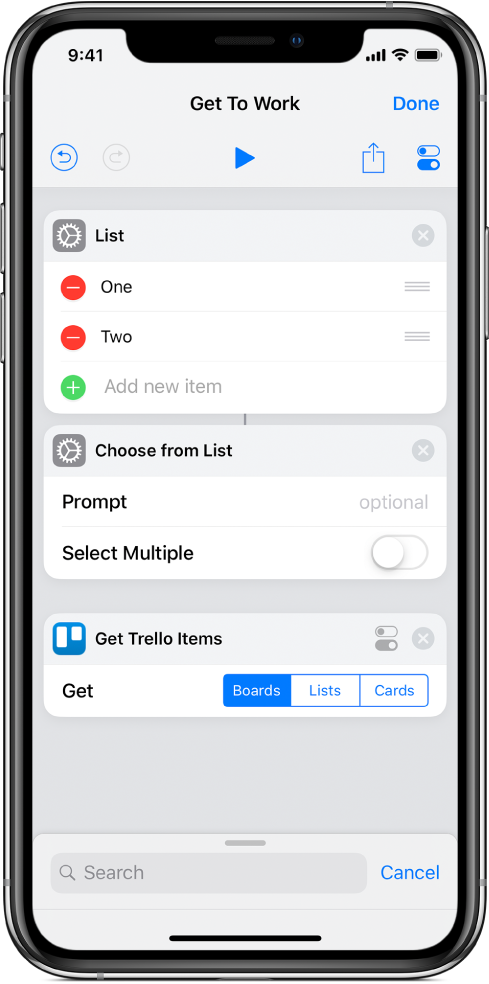
Neste exemplo, a variável Item Escolhido substitui o parâmetro Painéis na ação Obter Trello.