
Trabalhe com arquivos compartilhados no Swift Playgrounds do iPad
Muitos playgrounds têm módulos que contêm arquivos Swift compartilhados. Os arquivos compartilhados contêm código que você pode usar em qualquer página do seu playground. Em muitos playgrounds, também é possível adicionar seus próprios módulos e arquivos Swift.
Nota: existem algumas diferenças entre o iPadOS 14.0 ou posterior e o iPadOS 13.6.1 ou anterior na maneira de trabalhar com módulos e arquivos Swift. As instruções mencionam as diferenças.
Visualize módulos e arquivos compartilhados
Se um playground tiver módulos e arquivos compartilhados, você pode visualizá-los no playground.
Abra um playground no Swift Playgrounds
 do iPad e toque em
do iPad e toque em  perto da parte superior esquerda no iPadOS 14.0 ou posterior. No iPadOS 13.6.1 ou anterior, toque em
perto da parte superior esquerda no iPadOS 14.0 ou posterior. No iPadOS 13.6.1 ou anterior, toque em  .
.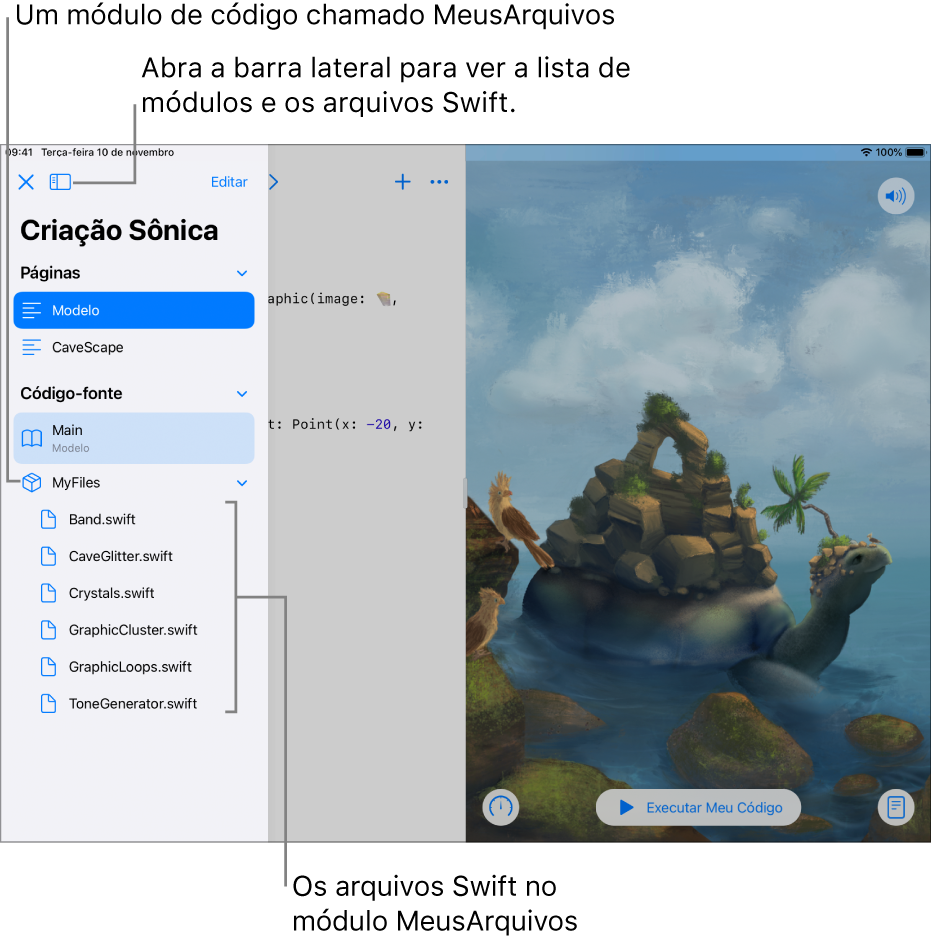
Os módulos aparecem abaixo de todas as páginas na lista. Se necessário, role para baixo para ver os módulos.
Os arquivos de cada módulo aparecem abaixo do nome do módulo.
Quando você toca em um arquivo Swift da lista, ele se abre em uma aba. Como cada arquivo abre em uma aba separada, é possível ter vários arquivos abertos ao mesmo tempo. Para alternar entre os arquivos abertos, toque nas abas.
Adicione um módulo
Em muitos playgrounds, é possível adicionar módulos.
Nota: em playgrounds configurados com modo limitado, não é possível adicionar ou apagar módulos (em um playground com modo limitado, você não vai ver o botão Adicionar ![]() perto do Código Fonte quando a lista da barra lateral estiver em Modo de Edição).
perto do Código Fonte quando a lista da barra lateral estiver em Modo de Edição).
Em um playground no Swift Playgrounds
 no iPadOS 14.0 ou posterior, toque em
no iPadOS 14.0 ou posterior, toque em  para abrir a barra lateral e execute uma das ações a seguir:
para abrir a barra lateral e execute uma das ações a seguir:Toque em Editar e toque no botão Adicionar
 perto de Código Fonte (se o botão Adicionar
perto de Código Fonte (se o botão Adicionar  não aparecer perto de Código Fonte, isso significa que você não pode adicionar um módulo ao playground).
não aparecer perto de Código Fonte, isso significa que você não pode adicionar um módulo ao playground).Mantenha Código Fonte pressionado e toque em Adicionar Módulo.
Um módulo novo e sem título aparece na lista, e o teclado é aberto.
Insira um nome para o novo módulo e toque em Retorno.
Nota: para adicionar um módulo a um playground no iPadOS 13.6.1 ou anterior, toque em ![]() e toque em Novo Módulo.
e toque em Novo Módulo.
Adicione um arquivo
É possível adicionar arquivos Swift a alguns playgrounds, inclusive a alguns playgrounds com modo limitado.
Em um playground no app Swift Playgrounds
 no iPadOS 14.0 ou posterior, toque em
no iPadOS 14.0 ou posterior, toque em  para abrir a barra lateral e execute uma das ações a seguir:
para abrir a barra lateral e execute uma das ações a seguir:Toque em Editar, toque em
 próximo ao módulo ao qual deseja adicionar um arquivo e toque em Adicionar Arquivo Swift.
próximo ao módulo ao qual deseja adicionar um arquivo e toque em Adicionar Arquivo Swift.Mantenha o toque no módulo ao qual deseja adicionar um arquivo.
Um arquivo novo e sem título aparece na lista e o teclado é aberto.
Insira um nome para o novo arquivo e toque em Retorno.
O novo arquivo é aberto em uma aba separada. Toque na área de programação para digitar código.
Nota: para adicionar um arquivo a um playground no iPadOS 13.6.1 ou anterior, toque em ![]() e toque em Novo Arquivo.
e toque em Novo Arquivo.
Renomeie um módulo ou arquivo compartilhado
Nota: se você renomear um módulo, atualize todos os arquivos que se refiram a ele. Comandos que incluem o nome antigo não funcionarão como esperado.
No Swift Playgrounds
 no iPadOS 14.0 ou posterior, toque em
no iPadOS 14.0 ou posterior, toque em  para abrir a barra lateral e execute uma das ações a seguir:
para abrir a barra lateral e execute uma das ações a seguir: Toque em Editar, toque em
 próximo ao nome que deseja alterar e toque em Renomear.
próximo ao nome que deseja alterar e toque em Renomear.Mantenha pressionado o módulo ou o arquivo que deseja renomear.
Um arquivo novo e sem título aparece na lista, e o teclado é aberto.
Digite um novo nome e toque em Retorno.
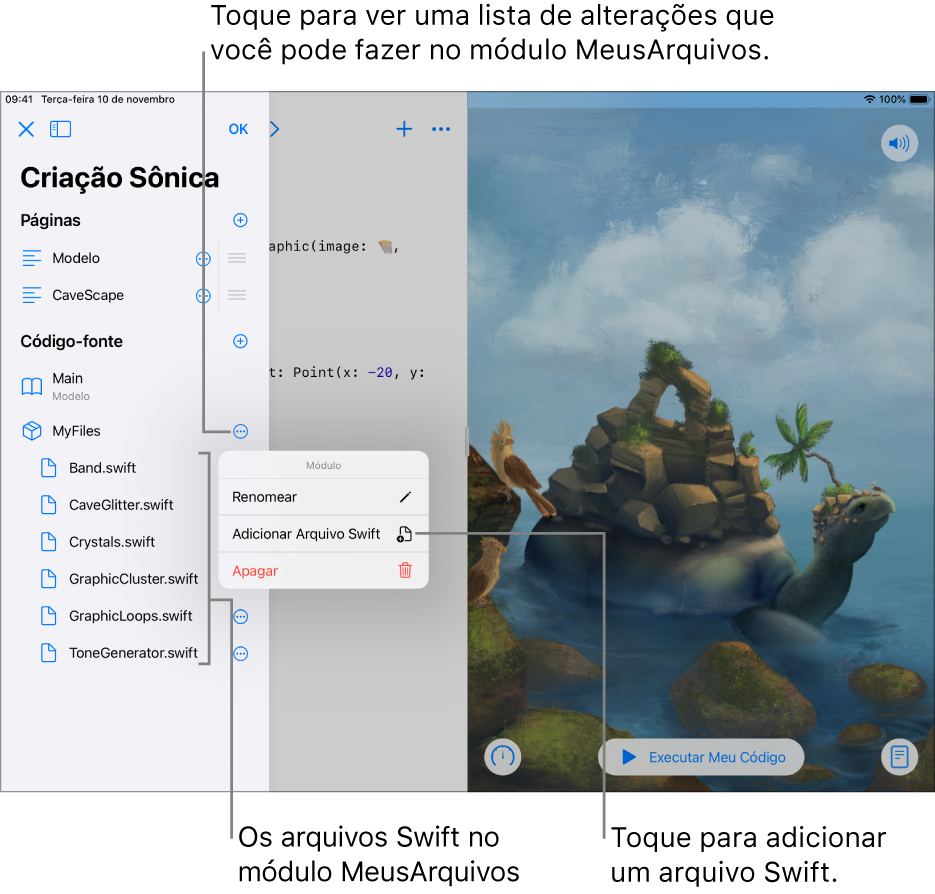
Nota: para renomear um módulo ou um arquivo em um playground no iPadOS 13.6.1 ou anterior, toque em ![]() , toque em Editar, toque duas vezes no nome do arquivo ou do módulo e digite um novo nome.
, toque em Editar, toque duas vezes no nome do arquivo ou do módulo e digite um novo nome.
Apague um módulo ou arquivo compartilhado
ADVERTÊNCIA: se você apagar um módulo ou arquivo compartilhado, não será possível recuperá-lo. O código contido nele será perdido e os comandos em outros arquivos que fazem referência ao item apagado não vão funcionar.
No Swift Playgrounds
 no iPadOS 14.0 ou posterior, toque em
no iPadOS 14.0 ou posterior, toque em  para abrir a barra lateral e execute uma das ações a seguir:
para abrir a barra lateral e execute uma das ações a seguir: Toque em Editar e toque em
 perto do arquivo ou do módulo que deseja apagar.
perto do arquivo ou do módulo que deseja apagar.Mantenha pressionado o módulo ou o arquivo que deseja apagar.
Toque em Apagar.
Nota: para apagar um módulo ou um arquivo em um playground no iPadOS 13.6.1 ou anterior, toque em ![]() , toque em Editar, toque na caixa de seleção do arquivo ou do módulo e toque em
, toque em Editar, toque na caixa de seleção do arquivo ou do módulo e toque em ![]() .
.