
Criar apresentações de slides no Fotos do Mac
No Fotos, há duas maneiras de criar apresentações de slides. Você pode rapidamente reproduzir uma apresentação de slides das fotos de um dia, com tema e música.
Se você deseja maior controle sobre as opções na sua apresentação de slides, pode criar e salvar um projeto de apresentação de slides. Selecione um grupo de fotos, adicione texto, escolha um tema, adicione música e define por quanto tempo cada slide aparece. Você pode incluir clipes de vídeo e exportar a apresentação de slides para reproduzi-la em um Mac, iPhone, iPad ou em uma Apple TV.
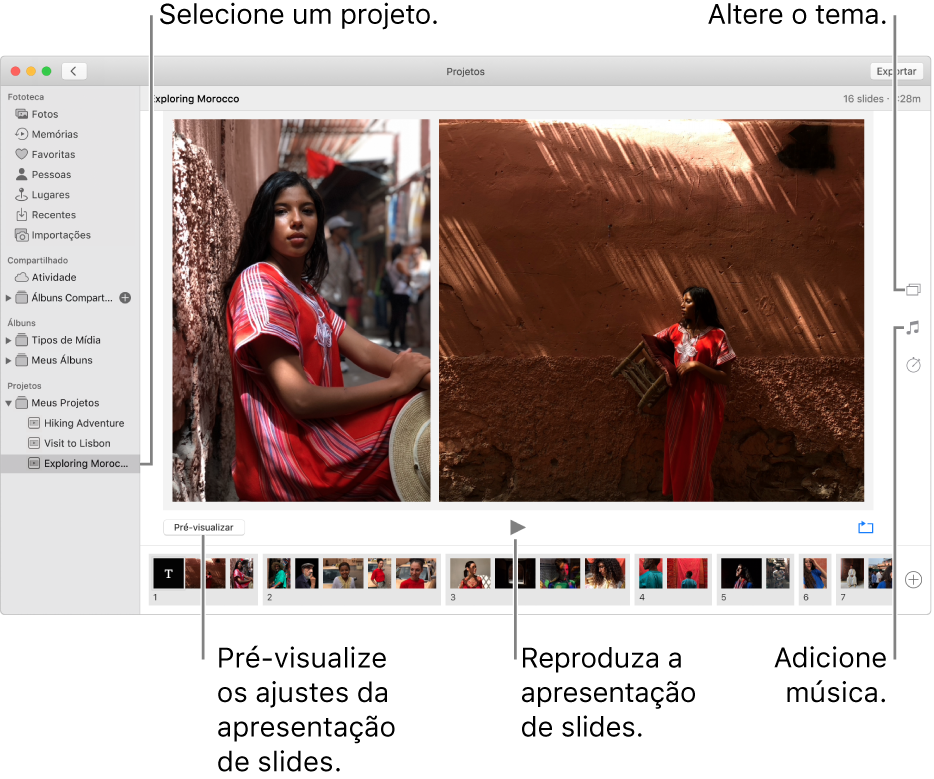
Reproduza uma apresentação de slides instantânea
Você pode rapidamente reproduzir uma apresentação de slides das fotos de um dia. Você pode selecionar um tema e uma música para a apresentação de slides, mas não pode personalizá-la além disso.
No app Fotos
 do Mac, clique em Fotos na barra lateral e clique em Dias na barra de ferramentas.
do Mac, clique em Fotos na barra lateral e clique em Dias na barra de ferramentas. Selecione algumas fotos de um dia e escolha Arquivo > Reproduzir Apresentação de Slides.
Clique em Temas e selecione um tema.
É exibida uma pré-visualização do tema no painel.
Clique em Música e selecione a música desejada.
Para desativar a música, clique-a novamente para desmarcá-la.
Clique em “Reproduzir Apresentação de Slides”.
Para interromper a reprodução da apresentação de slides, pressione a tecla Escape. Você também pode pressionar as teclas de seta para avançar ou retroceder os slides e pressionar a barra de espaço para pausar a apresentação.
Crie uma projeto de apresentação de slides
No app Fotos
 do Mac, selecione as fotos que você deseja compartilhar na sua apresentação de slides.
do Mac, selecione as fotos que você deseja compartilhar na sua apresentação de slides.Você poderá adicionar ou remover fotos mais tarde (consulte "Adicione ou remova fotos e texto em uma apresentação de slides", abaixo).
Escolha Arquivo > Criar > Apresentação de Slides > Fotos.
Clique no menu local “Apresentação de Slides” e escolha “Nova Apresentação de Slides”.
Digite um nome para a apresentação de slides no campo “Nome da Apresentação de Slides” e clique em OK.
Para reordenar as fotos, arraste-as para a ordem desejada na parte inferior da janela.
Para selecionar um tema, clique no botão Temas
 e clique em um tema.
e clique em um tema.Você pode alterar um tema a qualquer momento. O tema escolhido determinará a posição do texto, fontes e transições que aparecem entre os slides. Os efeitos panorâmico e zoom, também conhecidos como Efeito Ken Burns, estão disponíveis apenas no tema Ken Burns.
Para selecionar a música da apresentação de slides, clique no botão Música
 , clique na seta para baixo (ao lado do “Biblioteca de Música”) e selecione uma música ou várias.
, clique na seta para baixo (ao lado do “Biblioteca de Música”) e selecione uma música ou várias.Escolha Músicas Tema no menu local para ver as músicas fornecidas com o app Fotos ou escolha Música para ver as músicas da sua biblioteca do app Músicas. Arraste as músicas selecionadas para alterar a ordem em que são reproduzidas. Para apagar uma música, selecione-a e pressione Apagar.
Nota: se você não vir as músicas da biblioteca do app Música listadas, feche o app Fotos, abra o app Música e inicie uma sessão, caso ainda não tenha feito isso. Com o app Música aberto, abra o app Fotos novamente e selecione a apresentação de slides. Clique no botão Música
 e selecione Música no menu local para ver sua lista de músicas.
e selecione Música no menu local para ver sua lista de músicas.Para alterar a duração de exibição de cada slide, clique no botão Duração
 e faça o seguinte (nem todas as opções estão disponíveis em todos os temas):
e faça o seguinte (nem todas as opções estão disponíveis em todos os temas):Configurar a apresentação de slides para corresponder à duração da música selecionada: selecione Ajustar à Música.
Configurar um tempo de exibição específico para a apresentação de slides: selecione Personalizado e arraste o controle para especificar a duração de reprodução da apresentação de slides.
Configurar uma transição para a toda a apresentação de slides: selecione a caixa de seleção Transição e escolha o tipo de transição no menu local.
Configurar os slides para que se ajustem à tela: selecione “Ajustar fotos à tela”.
Para ver uma pré-visualização da apresentação de slides, clique no botão Pré-visualizar.
Clique em Pré-visualizar novamente para interromper a pré-visualização. Você também pode configurar a apresentação de slides para repetir-se continuamente clicando no botão Loop
 .
.Para reproduzir a apresentação de slides, clique no botão Reproduzir
 .
.
Para interromper a reprodução de uma apresentação de slides, pressione a tecla Escape. Você também pode pressionar as teclas de seta para avançar ou retroceder os slides e pressionar a barra de Espaço para pausar a apresentação de slides.
Para obter informações sobre como compartilhar uma apresentação de slides, consulte Exporte fotos, vídeos e apresentações de slides.
Adicione ou remova fotos e texto em uma apresentação de slides
Após criar uma apresentação de slides, você pode adicionar ou apagar fotos a qualquer momento. Você também pode adicionar texto aos slides selecionados. A posição e a fonte do texto são determinadas pelo tema escolhido. Quando você adiciona uma Live Photo a uma apresentação de slides, ela aparece como uma imagem estática.
No app Fotos
 do Mac, clique em uma apresentação de slides em Projetos, na barra lateral.
do Mac, clique em uma apresentação de slides em Projetos, na barra lateral.Faça um dos seguintes:
Adicionar mais fotos à apresentação de slides: selecione uma foto na linha de miniaturas na parte inferior, clique em
 e clique em Adicionar Fotos. Selecione as fotos que deseja adicionar e clique em Adicionar.
e clique em Adicionar Fotos. Selecione as fotos que deseja adicionar e clique em Adicionar. Adicionar texto a um slide: selecione uma foto, clique em
 e clique em Adicionar Texto. Selecione o texto na caixa de texto e digite o texto desejado.
e clique em Adicionar Texto. Selecione o texto na caixa de texto e digite o texto desejado. Apagar o texto de uma foto: selecione o texto na foto ou selecione a moldura T antes da foto na linha de miniaturas e pressione Apagar.
Apagar uma foto da apresentação de slides: selecione as fotos que deseja apagar e pressione Apagar.