
Abrir ou fechar um documento no Pages do Mac
Você pode abrir documentos salvos no Pages do Mac, no iCloud Drive, em servidores conectados e em provedores de armazenamento de terceiros. Caso não consiga abrir um documento do Pages, verifique se você possui a versão mais recente do Pages, disponível na Mac App Store. Se um documento estiver esmaecido e não puder ser selecionado, ele não poderá ser aberto pelo Pages.
Você pode abrir e editar documentos do Microsoft Word (arquivos com extensão .doc ou .docx), livros do iBooks Author (arquivos com extensão .iba) e documentos de texto (arquivos com extensão .rtf ou .txt) no Pages e salvá-los como documentos do Pages ou Word ou nos formatos PDF ou EPUB.
Abrir um documento existente no Pages
Acesse o app Pages
 no Mac.
no Mac.Execute uma das seguintes ações:
Para abrir um documento em um Mac: para um documento do Pages, clique duas vezes no nome ou na miniatura do documento ou arraste-o até o ícone do Pages no Dock ou na pasta Aplicativos. Para um arquivo do Word, arraste-o até o ícone do Pages (se você clicar duas vezes no arquivo o Word será aberto, se você tiver esse aplicativo). Não é possível abrir PDFs no Pages.
Para abrir um documento em que você trabalhou recentemente: escolha Arquivo > Abrir Recente (no menu Arquivo, na parte superior da tela). O Pages exibe até os dez últimos documentos abertos.
Para abrir um documento armazenado em outro local que não o Mac (como iCloud Drive): escolha Arquivo > Abrir (no menu Arquivo, na parte superior da tela). Na caixa de diálogo, clique em um local na barra lateral à esquerda ou clique no menu pop-up na parte superior da caixa de diálogo e escolha o local onde o arquivo foi salvo. Clique duas vezes no documento para abri-lo.
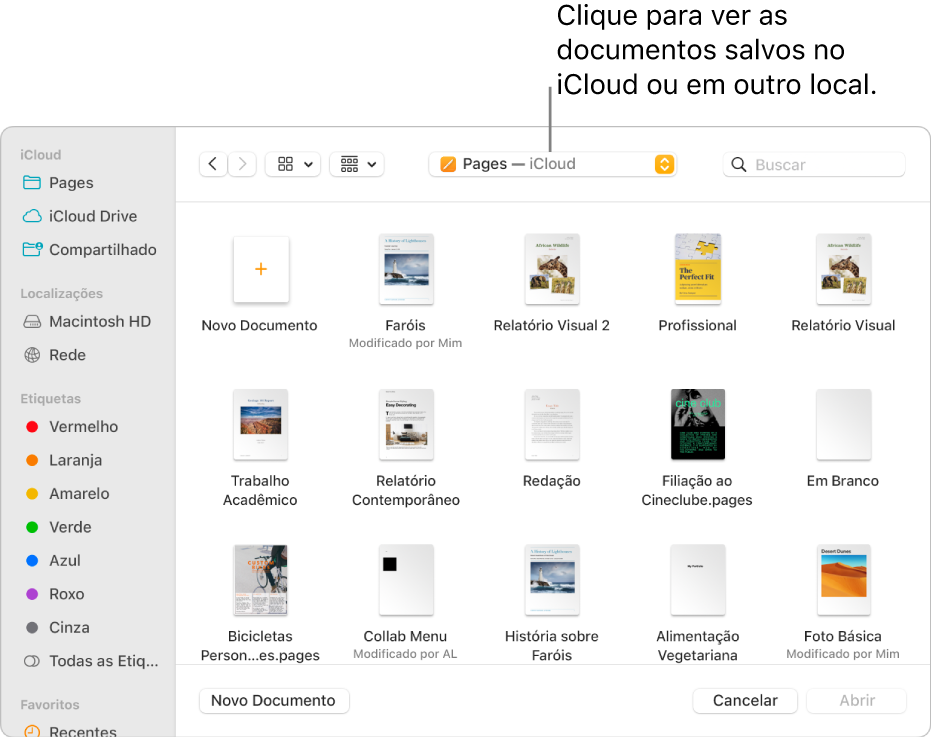
Ao abrir um documento que usa fontes não instaladas no computador, uma notificação de fonte ausente aparecerá rapidamente na parte superior do documento. Para ver quais fontes estão faltando e escolher substitutas, clique na notificação ou, se a notificação não estiver mais visível, selecione Formatar > Fonte > Substituir Fontes. Para saber mais informações, consulte Substituir fontes.
Você pode usar o Catálogo de Fontes, disponível na pasta Aplicativos do Mac, para instalar fontes compradas ou baixadas. Consulte o Manual de Uso do Catálogo de Fontes para obter mais informações.
Nota: alguns modelos não são baixados no computador até que você os escolha ou abra um documento que utilize o modelo. Se sua conexão estiver lenta ou você estiver off-line quando isso acontecer, as imagens de marcação de posição no documento podem aparecer com uma resolução mais baixa até que você fique on-line novamente ou o modelo seja totalmente baixado.
Abrir documentos nas abas
É possível abrir mais de um documento Pages de uma vez. Ao trabalhar em vários documentos, pode ser útil abri-los em abas, em vez de janelas separadas. Dessa maneira, é possível clicar nas abas na barra de abas para mudar de um documento para outro.
No Mac, selecione menu Apple

Vá até Janelas, clique no menu pop-up ao lado de “Preferir abas ao abrir documentos” e escolha “Sempre” ou “Em Tela Cheia”.
Este ajuste se aplica não apenas a documentos no Pages, mas também a documentos em outros aplicativos, como Editor de Texto, Numbers e Keynote.
Acesse o app Pages
 no Mac e abra dois ou mais documentos.
no Mac e abra dois ou mais documentos.Siga uma das alternativas abaixo:
Visualizar um documento diferente: clique na aba com o título do documento.
Fechar um documento: mova o cursor sobre a aba do documento e clique em
 no canto da aba.
no canto da aba.Adicionar um documento aberto à barra de abas: arraste o documento até a barra de abas.
Retirar um documento aberto da barra de abas: arraste a aba até a lateral da janela do Pages para abrir o documento em sua própria janela do Pages.
Nota: se você já abriu vários documentos em janelas separadas e quiser combiná-los em uma única janela com abas, escolha Janela > Combinar Todas as Janelas.
Fechar um documento
Execute uma das seguintes ações:
Acesse o app Pages
 no Mac.
no Mac.Execute uma das seguintes ações:
Para fechar um documento, mas manter o Pages aberto: clique no botão vermelho no canto superior esquerdo da janela do Pages ou pressione Command + W.
Para fechar um documento e encerrar o Pages: escolha Pages > Encerrar Pages (no menu Pages, na parte superior da tela). Todas as alterações são salvas.