
Usar modelos no Pages do Mac
Um modelo é um conjunto de elementos predefinidos para a criação de um documento — layout, marcadores de posição de texto e imagens, etc. Marcadores de posição lhe dão uma ideia da aparência dos estilos de texto e de objeto de um documento criado com este modelo. Sempre que cria um novo documento, você escolhe um modelo no seletor de modelos (mostrado abaixo) para usar como ponto de partida.
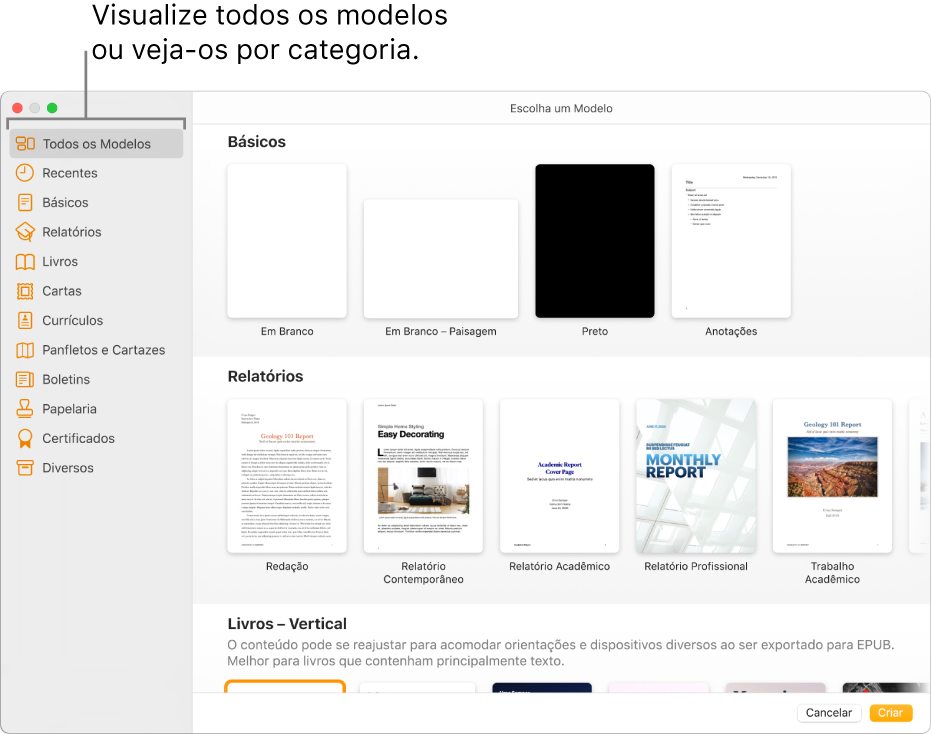
Após abrir um modelo, você pode adicionar seu próprio texto, substituir marcadores de posição de gráfico ou apagá-los e adicionar novos objetos (tabelas, gráficos, caixas de texto, formas, linhas e mídia).
Os modelos do Pages foram criados para processamento de texto ou layout de página. Por exemplo, os modelos Dissertação e Boletim Escolar, e também os modelos de livros em orientação retrato, são para processamento de texto. Os modelos Panfleto de Aba, Brochura de Museu e modelos de livros em orientação paisagem são para layout de página. Depois de iniciar a criação do documento, não é possível alternar para outro modelo. No entanto, você pode converter o documento processador de texto para um de layout de página e vice-versa.
Escolher um modelo
Abra o Pages e clique no botão Novo Documento no diálogo ou escolha Arquivo > Novo, no menu Pages na parte superior da tela.
No seletor de modelos, role para encontrar um modelo para o tipo de documento (ou envelope) que deseja criar e clique duas vezes no modelo para abri-lo.
Para criar um documento composto principalmente por texto: escolha um dos modelos em Básico (são todos modelos de processamento de texto).
Para criar uma brochura, cartaz ou algo que possua um layout mais complexo: escolha o modelo mais parecido com o que deseja criar. Você pode escolher entre vários modelos de processamento de texto e layout de página.
Para criar um livro interativo: escolha um modelo de livro. Os livros no formato EPUB podem ser abertos no Apple Books e em outros leitores de ebooks.
Para criar um documento com a formatação de um idioma diferente: escolha o idioma no menu local no canto inferior esquerdo do seletor de modelos e escolha um modelo. Consulte Formatar um documento para outro idioma.
alguns modelos não são baixados no computador até que você os escolha ou abra um documento que utilize o modelo. Se sua conexão estiver lenta ou você estiver off-line quando isso acontecer, as imagens de marcação de posição no documento podem aparecer com uma resolução mais baixa até que você fique on-line novamente ou o modelo seja totalmente baixado.
Se precisar de ajuda para criar o seu próprio documento a partir do modelo, consulte Criar seu primeiro documento.
Identificar o tipo de modelo
Abra o modelo e clique em
 na barra de ferramentas.
na barra de ferramentas.Verifique se a opção Corpo do Documento está selecionada.
Se a opção estiver selecionada, ele está configurado para processamento de texto. Caso contrário, está configurado para layout de página.
Converter para um documento processador de texto
Ao converter um documento de layout de página em um documento de processamento de texto, quaisquer objetos existentes, incluindo caixas de texto, permanecem no documento. Caso caixas de texto e objetos estejam em camadas, será necessário adaptar as camadas e o ajuste do texto no documento convertido.
Execute uma das seguintes ações:
Escolha Arquivo > Converter para Processador de Textos (no menu Arquivo na parte superior da tela).
Na barra lateral Documento
 , clique na aba Documento e selecione a caixa “Corpo do Documento”.
, clique na aba Documento e selecione a caixa “Corpo do Documento”.
Importante: se você mudar de ideia, pressione Comando + Z para desfazer a última ação. Você pode continuar pressionando esta combinação de teclas para desfazer suas ações mais recentes uma a uma. Também é possível reverter o documento uma versão anterior.
Converter para um documento de layout de página
ADVERTÊNCIA: ao converter um documento de processamento de texto em um documento de layout de página, qualquer texto existente no corpo (texto que não está em uma caixa de texto) é apagado juntamente com quaisquer objetos definidos para moverem-se em linha com o texto. Caso deseje salvar o texto do corpo e quaisquer objetos em linha, copie-os antes de converter o documento, adicione uma caixa de texto ao novo documento e cole o texto copiado. Objetos definidos para ficarem na página e não moverem com o texto são mantidos na conversão.
Execute uma das seguintes ações:
Escolha Arquivo > Converter para Página (no menu Arquivo na parte superior da tela).
Na barra lateral Documento
 , clique na aba Documento e desmarque a caixa “Corpo do Documento”.
, clique na aba Documento e desmarque a caixa “Corpo do Documento”.
Importante: se você mudar de ideia, pressione Comando + Z para desfazer a última ação. Você pode continuar pressionando esta combinação de teclas para desfazer suas ações mais recentes uma a uma. Também é possível reverter o documento uma versão anterior.
Criar novos documentos a partir de um modelo específico
Defina uma preferência no Pages para sempre abrir um novo documento de um modelo específico em vez do seletor de modelos.
Escolha Pages > Preferências (no menu Pages na parte superior da tela).
Clique em Geral, na parte superior da janela de preferências e, em seguida, selecione “Usar modelo”.
Execute uma das seguintes ações:
Use o modelo selecionado atualmente: verifique se o nome do modelo que deseja usar aparece depois de “Usar modelo”.
Escolha um modelo diferente: clique no botão Alterar Modelo, clique em um modelo e, em seguida, clique em Escolher.
Feche a janela de preferências.
Depois de configurar essa preferência, ainda será possível abrir um novo documento com outro modelo. Mantenha a tecla Opção pressionada e escolha Arquivo > Novo a partir do Seletor de Modelos (no menu Arquivo, na parte superior da tela).
Usar um modelo de cartão de visita
Os modelos de cartão de visita são documentos de layout de página, portanto todo o texto fica contido em caixas de texto. Para acelerar o processo, agrupe o texto editado do primeiro cartão e, em seguida, copie-o e cole-o nos cartões seguintes.
Para ativar as guias de alinhamento no Pages, escolha Pages > Preferências (no Menu Pages, na parte superior da tela), clique em Réguas e marque as caixas das guias de alinhamento.
As guias de alinhamento ajudam você a posicionar o texto no mesmo lugar em todos os cartões.
Escolha Arquivo > Novo (no menu Arquivo na parte superior da tela) e clique em Cartas do lado esquerdo do seletor de modelos.
Role até a seção Cartões de Visita e toque duas vezes em um modelo de cartão de visita.
Os números na parte inferior de cada página indicam o papel comercial do cartão de visita para o qual a página foi feita. Você pode apagar a página que não deseja usar (clique em
 na barra de ferramentas, escolha “Miniaturas de Página”, selecione a página e pressione Apagar).
na barra de ferramentas, escolha “Miniaturas de Página”, selecione a página e pressione Apagar).Clique duas vezes no marcador de posição de texto do primeiro cartão e digite suas informações.
Comando + clique em todos os textos e gráficos que você editou no cartão.
Na barra lateral Formatar
 , clique na aba Organizar na parte superior.
, clique na aba Organizar na parte superior.Clique em Agrupar, na parte inferior da barra lateral.
Com o texto inteiro agrupado, você pode copiar e colar sem perder o espacejamento e o alinhamento adequados.
Apague as caixas de texto do cartão seguinte.
Selecione o texto e os gráficos agrupados do primeiro cartão de visita, escolha Editar > Copiar e, em seguida, escolha Editar > Colar (no menu Editar na parte superior da tela).
Você pode usar os atalhos de teclado Comando + C para copiar e Comando + V para colar. A cópia colada sobrepõe-se levemente ao primeiro cartão.
Arraste os itens colados para o cartão cujo conteúdo você apagou até que apareçam as guias de alinhamento.
As guias de alinhamento são exibidas quando a cópia fica perfeitamente alinhada horizontal e verticalmente com o texto dos outros cartões.
Apague o texto no cartão seguinte, cole novamente e, em seguida, arraste a cópia colada no cartão vazio.
Continue apagando o texto marcador de posição, colando a cópia e alinhando o conteúdo até que todos os cartões da página tenham as suas informações.
Escolha Arquivo > Imprimir (no menu Arquivo, na parte superior da tela), clique no menu pop-up Impressora, escolha uma impressora e clique em Imprimir.
Caso você não tenha apagado a página indesejada do modelo ao começar, imprima somente a página que editou.
Você pode modificar qualquer um dos modelos predefinidos e salvar as alterações para criar seus próprios modelos personalizados. Consulte Criar e gerenciar modelos personalizados.