
Alterar a cor do texto ou adicionar um gradiente no Pages do Mac
É possível alterar a cor do texto para uma cor que combine com o modelo sendo usado ou escolher qualquer cor. Você também pode preencher um texto com gradientes ou imagens.

Alterar a cor do texto
Selecione o texto que deseja alterar.
Para alterar todo o texto em uma caixa de texto ou célula de tabela, selecione a caixa de texto ou célula de tabela.
Na barra lateral Formatar
 , clique no botão Estilo próximo à parte superior.
, clique no botão Estilo próximo à parte superior.Se o texto estiver em uma caixa de texto, tabela ou forma, clique primeiro na aba Texto, na parte superior da barra lateral, e então clique no botão Estilo.
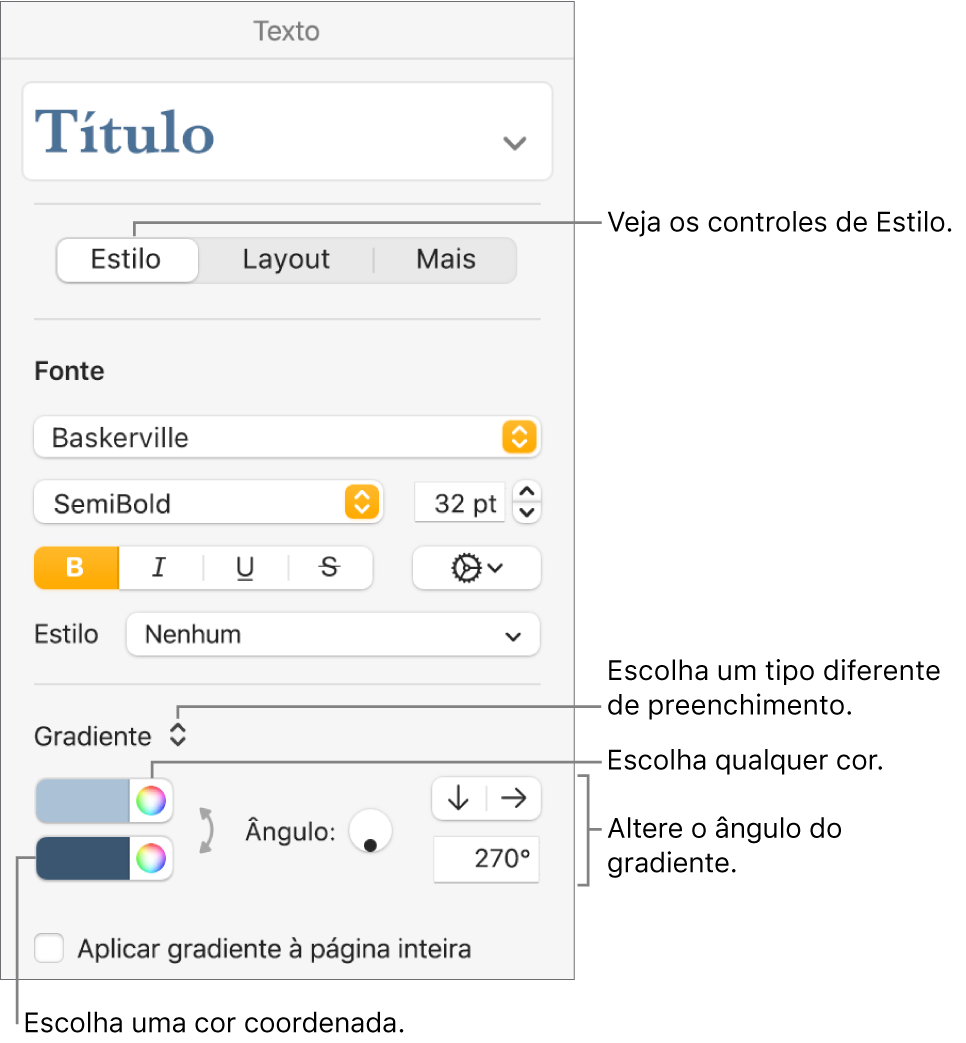
Escolha um dos seguintes:
Uma cor que combina com o modelo: clique no menu local abaixo da seção Fonte e escolha “Cor do Texto”. Clique no quadro de cores e escolha uma cor.
Qualquer cor: clique no menu local abaixo da seção Fonte e escolha “Cor do Texto”. Clique na roda de cores, em seguida, escolha uma cor de uma das paletas de cores.
Um preenchimento de gradiente com duas cores: clique no menu pop-up abaixo da seção Fonte e escolha Gradiente. Escolha duas cores. O quadro de cores mostra as cores que combinam com o modelo; a roda abre a janela Cores, na qual você pode escolher qualquer cor. Use os controles para alterar o ângulo e a direção do gradiente.
Um gradiente personalizado: clique no menu pop-up abaixo da seção Fonte e escolha Gradiente Avançado. Clique nas paradas de cores abaixo do controle deslizante para escolher as cores. Clique próximo à extremidade inferior do controle deslizante para adicionar outra parada de cor. Você pode arrastar as paradas de cores e usar os outros controles para alterar a mistura, ângulo e direção do gradiente.
Para aplicar o gradiente com base no comprimento da forma ou da caixa de texto (não no tamanho do texto selecionado), selecione a caixa ao lado de “Aplicar gradiente ao objeto inteiro”. O gradiente muda quando o tamanho do objeto ou da caixa de texto muda. Para aplicar o gradiente por todo o comprimento da página, selecione a caixa de seleção ao lado de “Aplicar gradiente ao objeto inteiro”.
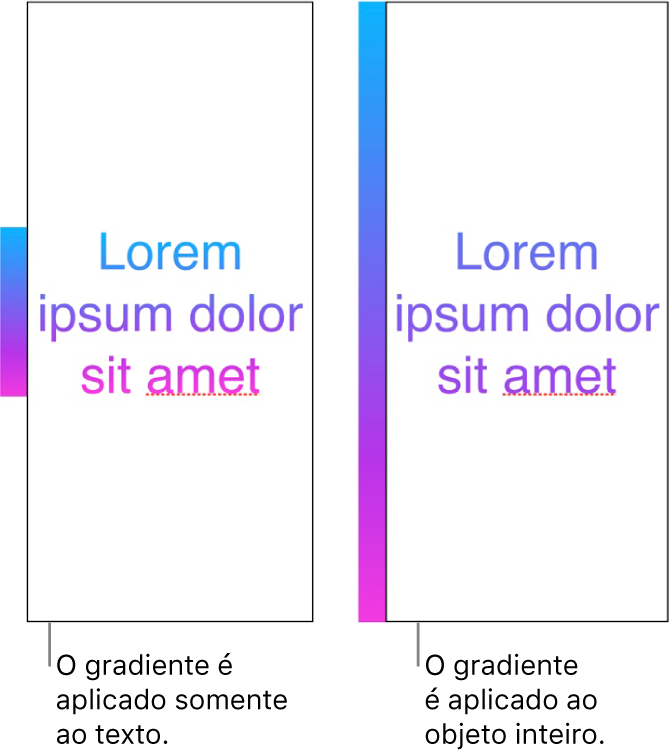
Preencher o texto com uma imagem
Selecione o texto que deseja alterar.
Para alterar todo o texto em uma caixa de texto ou célula de tabela, selecione a caixa de texto ou célula de tabela.
Na barra lateral Formatar
 , clique na aba Texto e, em seguida, clique no botão Estilo próximo da parte superior da barra lateral.
, clique na aba Texto e, em seguida, clique no botão Estilo próximo da parte superior da barra lateral.Clique no menu pop-up abaixo da seção Fonte e escolha Imagem, ou Imagem Avançado se desejar adicionar uma tonalidade à imagem.
Clique em Escolher, navegue até as fotos e clique duas vezes em uma imagem com extensão .jpg, .png ou .gif.
Se você escolher Imagem Avançado, clique no quadro de cores (à direita do botão Escolher) e selecione uma cor de tonalidade.
Para que a tonalidade fique mais ou menos transparente, clique na roda de cores e arraste o controle deslizante de Opacidade.
Se a imagem não tiver a aparência esperada ou você quiser alterar a maneira como ela preenche o texto, clique no menu pop-up acima do botão Escolher e escolha uma opção:
Tamanho Original: coloca a imagem dentro do texto sem alterar suas dimensões originais. Para redimensionar a imagem, arraste o controle deslizante Escala.
Esticar: redimensiona a imagem para ajustá-la às dimensões do texto, o que pode alterar as proporções da imagem.
Mosaico: repete a imagem dentro do texto. Para redimensionar a imagem, arraste o controle deslizante Escala.
Ajustar ao Preenchimento: torna a imagem maior ou menor para que não haja espaço no texto.
Ajustar Proporcionalmente: redimensiona a imagem para ajustá-la às dimensões do texto, mas mantém as proporções da imagem.
Para alterar a cor de texto utilizada por um revisor para fazer marcações, consulte Defina o nome do autor e a cor dos comentários.
Dica: é possível definir um atalho de teclado para alterar rapidamente o texto para uma cor específica.