
Definir uma fonte padrão no Pages do iPhone
Você pode definir uma fonte e tamanho de fonte padrão para os modelos da categoria Básico. Cada vez que você usar esses modelos para começar um documento novo, a fonte e o tamanho da fonte preferidos são usados.
Em outros modelos, você pode definir suas próprias fontes para estilos de parágrafo e salvar o modelo como um modelo personalizado. Da próxima vez em que você começar um documento novo, escolha o modelo personalizado na seção Meus Modelos do seletor de modelos e comece a digitar.
Definir uma fonte e tamanho de fonte padrão para modelos da categoria Básico
A fonte e o tamanho da fonte que você escolher são aplicados ao estilo de parágrafo Corpo. Outros estilos de parágrafo usam a mesma fonte e seus tamanhos se ajustam conforme as relações de tamanho de fonte do modelo original. Por exemplo, se você escolher Lucida Grande e 12 pontos, o estilo de parágrafo Título no modelo Em Branco usará Lucida Grande e seu tamanho será de 33 pontos em vez de 30 pontos.
Toque em
 , toque em Ajustes e toque em “Fonte para Novos Documentos”.
, toque em Ajustes e toque em “Fonte para Novos Documentos”.Ative a opção Definir Fonte e Tamanho.
Toque em Fonte, escolha uma fonte para o estilo de parágrafo Corpo e, em seguida, toque em Voltar.
Para ajustar o tamanho para o estilo de parágrafo Corpo, toque em
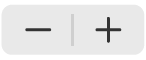 .
.
Após atualizar o ajuste, ele pode ser aplicado a qualquer documento novo. Ele não altera a fonte de documentos existentes. Se mais tarde desejar reverter os modelos às fontes originais, desative “Definir Fonte e Tamanho”.
Criar um modelo personalizado com as suas escolhas de fonte
No gerenciador de documentos, toque em
 na parte superior da tela para abrir o seletor de modelos.
na parte superior da tela para abrir o seletor de modelos.Toque em qualquer modelo para abri-lo.
Toque em
 , escolha o estilo de parágrafo que deseja modificar e toque em Texto para voltar.
, escolha o estilo de parágrafo que deseja modificar e toque em Texto para voltar.Dica: não é preciso modificar todos os estilos de parágrafo do modelo, por exemplo, para uma carta ou documento simples, talvez seja necessário modificar somente o estilo do corpo do texto e um estilo de título.
Na seção Fonte, escolha uma fonte e um tamanho de fonte para o estilo de parágrafo selecionado.
Também é possível usar outros controles na seção Fonte para escolher estilos de caractere, como negrito e itálico, e alterar a cor do texto.
Toque no botão Atualizar que aparece ao lado do estilo de parágrafo.
O estilo padrão será atualizado com as suas alterações. Você pode renomear o estilo e apagar estilos que não deseja manter.
Se você tiver digitado no modelo, apague qualquer texto que não queira que apareça sempre que você abrir o modelo.
Por exemplo, talvez você queira incluir seu nome e endereço em um modelo de carta, mas não um texto de amostra que você possa ter digitado para definir seus estilos de parágrafo.
Quando concluir, toque em
 , toque em Exportar e toque em “Modelo do Pages”.
, toque em Exportar e toque em “Modelo do Pages”.Toque em “Adicionar ao Seletor de Modelos”.
No seletor de modelos, toque no modelo novo (que aparece na seção Meus Modelos) e digite um nome para o modelo.
Toque em OK.