
Adicionar e substituir texto no Pages do iPhone
Existem várias formas de adicionar texto a um documento. É possível substituir textos de marcação em um modelo, adicionar texto em uma caixa de texto fora do corpo principal do documento, como em uma barra lateral, e adicionar texto dentro de uma forma.
Em um documento de processamento de texto, você pode ter texto no corpo principal do documento e adicionar caixas de texto para barras laterais, por exemplo. Em um documento de layout de página, todo o texto está contido em uma ou mais caixas de texto.
Adicionar texto a um documento de processamento de texto
Adicionar texto a um modelo em branco: basta começar a digitar.
Substituir texto de marcador de posição: toque no texto de marcador de posição para selecioná-lo e comece a digitar.
Todo o bloco de texto de marcação será substituído pelo texto que você digitar. Para remover completamente um texto marcador de posição, toque nele e toque em
 .
.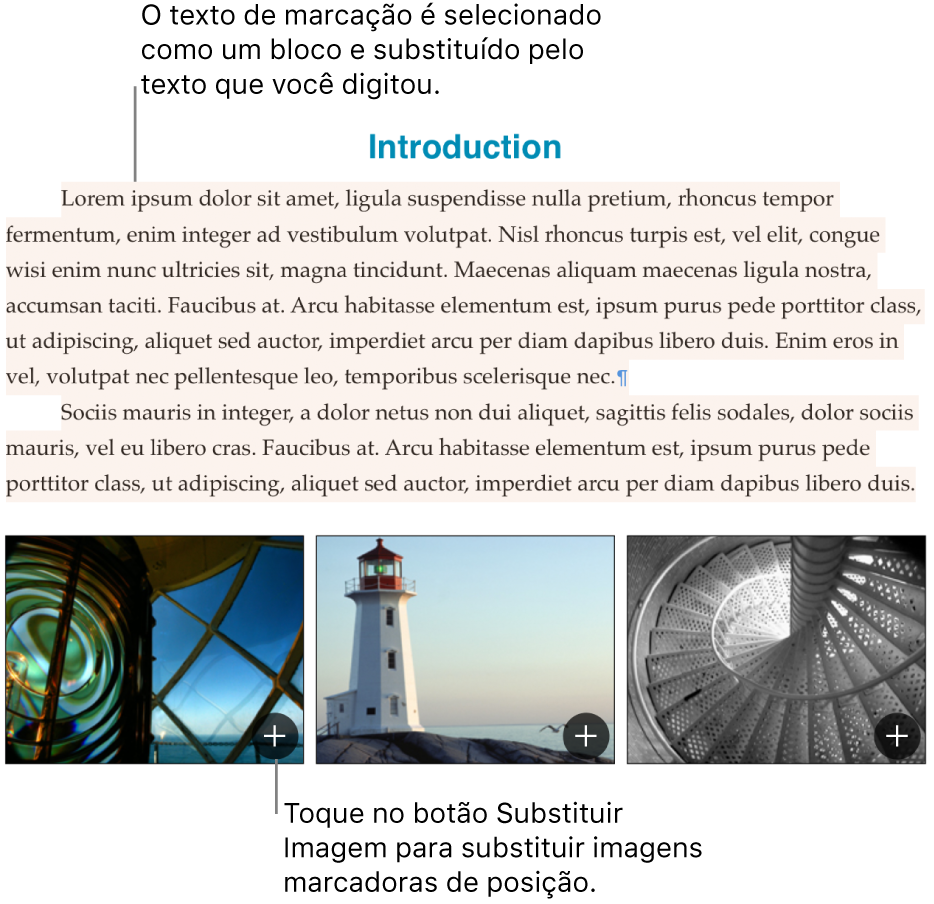
Adicionar texto fora do texto de corpo: para adicionar conteúdo como uma barra lateral, adicione uma caixa de texto e, em seguida, adicione texto (consulte a tarefa seguinte).
Alguns marcadores de posição para texto contêm palavras aleatórias em latim. O texto que você digitar aparecerá no idioma que você usa no seu computador.
Nos documentos de processamento de texto, uma nova página é adicionada automaticamente quando você chega ao fim da página, ou você pode adicionar uma quebra de página em qualquer lugar para iniciar a próxima linha em uma nova página. Em um documento de layout de página, você pode adicionar uma página em branco em qualquer parte do documento. Consulte Adicione, apague e reordene páginas.
Adicione texto a uma caixa de texto
Toque em
 , toque em
, toque em  e toque em Texto na categoria Básica.
e toque em Texto na categoria Básica.Uma caixa de texto é exibida na página (você pode alterar a aparência do texto mais tarde).
Arraste a caixa de texto para a posição desejada.
Caso não consiga mover a caixa, toque fora dela para desmarcar o texto e então, toque no texto uma vez para selecionar a caixa de texto.
Toque duas vezes no texto do espaço reservado e, em seguida, insira o seu próprio.
Para redimensionar a caixa de texto, faça um dos seguintes:
Se a caixa for muito pequena para o texto: selecione a caixa de texto e, em seguida, arraste o indicador de recorte
 até que todo o texto seja mostrando. Você também pode arrastar um puxador de seleção.
até que todo o texto seja mostrando. Você também pode arrastar um puxador de seleção.Se a caixa for muito grande para o texto: selecione a caixa de texto e arraste um puxador de seleção para redimensionar a caixa de texto.
Para apagar uma caixa de texto, selecione-a e toque em Apagar.
Também é possível vincular uma caixa de texto a outra caixa de texto para acomodar texto além dos limites. Consulte Vincular caixas de texto.
Uma caixa de texto é um objeto que pode ser modificado como a maioria dos outros; você pode girá-la, alterar sua borda, preenchê-la com uma cor e colocá-la em camadas com outros objetos, entre outras ações. Você também pode alterar a aparência do texto dentro da caixa, inclusive fonte, cor, tamanho e alinhamento.
Adicionar texto dentro de uma forma
Toque duas vezes na forma para fazer com que o ponto de inserção seja exibido e digite o texto.
Se houver texto demais para ser exibido na forma, um indicador de recorte ![]() aparecerá. Para redimensionar a forma, toque nela e arraste o puxador de seleção até que o texto seja exibido.
aparecerá. Para redimensionar a forma, toque nela e arraste o puxador de seleção até que o texto seja exibido.
Você pode alterar a aparência do texto dentro da forma da mesma maneira que qualquer outro texto.
Para adicionar uma legenda ou etiqueta a um objeto, consulte Crie uma legenda para uma imagem ou objeto.