
Colabore em um documento compartilhado do Pages no iPhone
Quer você seja o proprietário de um documento compartilhado ou tenha sido convidado para ser um colaborador, após abri-lo, poderá ver as edições feitas por outras pessoas em tempo real, ocultar ou exibir atividades de edição e muito mais. O número de pessoas que editam ou visualizam o documento (sem incluir você) é exibido no botão Colaborar e os seus nomes aparecem na lista de participantes.
Aceitar um convite para colaborar
Ao receber um link para um documento compartilhado, o que acontecerá ao tocá-lo depende do acesso e permissão definidos pelo proprietário, da versão do Pages, iOS ou iPadOS instalados no dispositivo e se você está usando o iCloud Drive.
Antes de começar, certifique-se de que os requisitos mínimos do sistema para colaboração sejam atendidos.
Toque no link do e-mail, mensagem ou publicação que você recebeu.
Se o endereço de e-mail ou o número de telefone usado para convidar você não estiver associado ao seu ID Apple, siga as instruções que aparecem para adicionar o e-mail ou o número de telefone ao seu ID Apple.
Nota: se não quiser associar outro endereço de e-mail ao seu ID Apple, você pode pedir para o proprietário do documento compartilhado enviar outro convite para um endereço de e-mail ou número de telefone já associado ao seu ID Apple.
Se solicitado, inicie a sessão com o seu ID Apple ou siga as instruções exibidas.
O documento se abre com base no seguinte:
Em um Mac: o documento é aberto no Pages para Mac ou no Pages para iCloud, dependendo se o iCloud Drive estiver configurado no Mac e se você tiver uma sessão iniciada; de onde você clicou no link (no Mail do Mac ou em uma página web, por exemplo); e se você tiver o macOS Catalina 10.15 ou posterior e o Pages 10.2 ou posterior no computador.
No iCloud.com em um computador Mac ou Windows: se você tiver uma sessão iniciada no iCloud.com em um navegador, o documento é aberto no Pages para iCloud e adicionado ao gerenciador de documentos e ao iCloud Drive.
Em um iPhone com iOS 13.1 ou posterior e Pages 10.2 ou posterior: o documento é aberto no Pages do iPhone e adicionado ao gerenciador de documentos.
Em um iPad com iPadOS 13.1 ou posterior e Pages 10.2 ou posterior: o documento é aberto no Pages do iPad e adicionado ao gerenciador de documentos. Caso não tenha o Pages instalado no iPad, o documento é aberto no Pages para iCloud em um navegador.
Em um dispositivo Android ou um dispositivo sem iOS 13.1, iPadOS 13.1 ou posterior; e Pages 10.2 ou posterior: o documento é aberto em um navegador, onde você pode visualizá-lo, mas não editá-lo.
Colaborar em um documento compartilhado
Abra o documento compartilhado.
Toque em Recentes na parte inferior do gerenciador de documentos para ver todos os documentos compartilhados e encontrar o que deseja. Caso não encontre o documento compartilhado, toque no link do e-mail, mensagem ou publicação que você recebeu e, se solicitado, inicie a sessão com seu ID Apple.
Se não conseguir abrir o documento, consulte “Aceitar um convite para colaborar” acima.
Edite o documento.
As edições que você e outras pessoas fazem no documento aparecem em tempo real. Cursores coloridos e seleções coloridas de texto e objetos indicam onde outras pessoas estão editando.
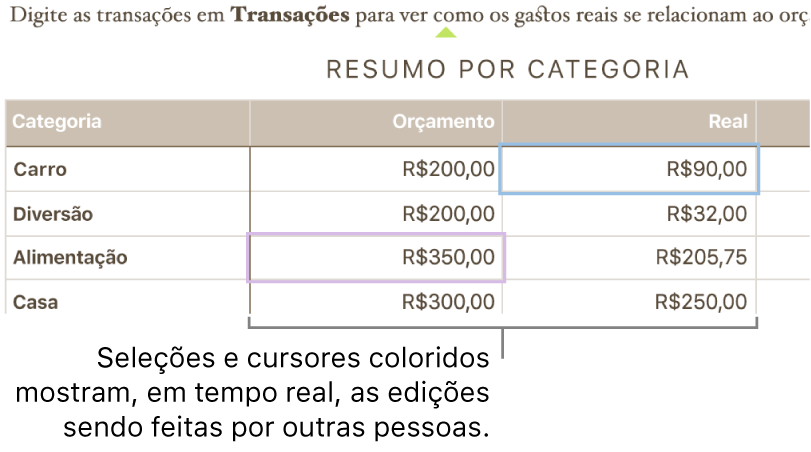
Siga uma das alternativas abaixo:
Veja quem está trabalhando no documento: toque em
 para abrir a lista de participantes. O número de pessoas editando ou visualizando o documento (sem incluir você) é exibido ao lado do botão Colaboradores.
para abrir a lista de participantes. O número de pessoas editando ou visualizando o documento (sem incluir você) é exibido ao lado do botão Colaboradores.Acompanhar as edições de alguém: toque no ponto colorido perto do nome da pessoa. Caso não veja um ponto colorido, isso significa que a pessoa abriu o documento, mas não está participando ativamente.
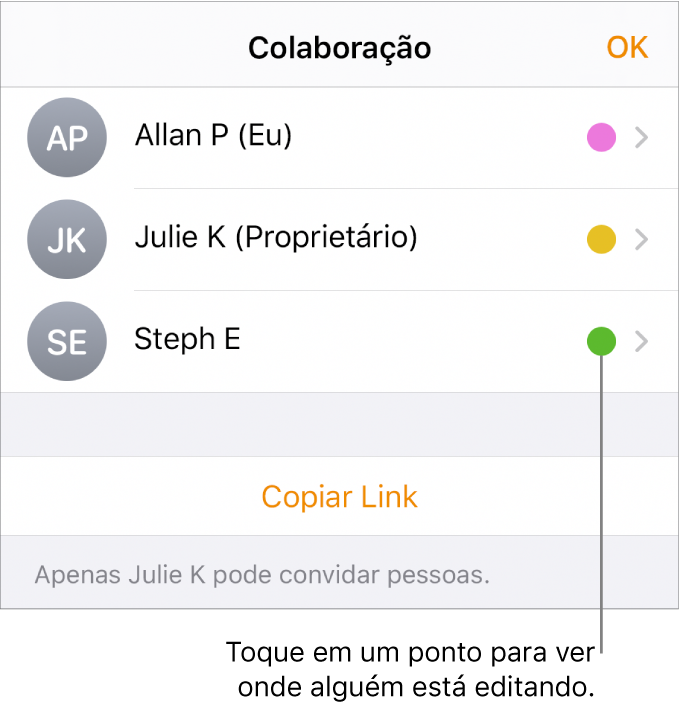
Para ocultar ou mostrar a atividade (cursores ou seleções coloridos): toque em
 , toque em Ajustes e ative ou desative “Atividade de Colaboração”.
, toque em Ajustes e ative ou desative “Atividade de Colaboração”.Para resolver conflitos: se houver conflitos, um diálogo é exibido. Escolha a versão que deseja manter; se você mantiver mais de uma, a mais recente permanecerá como a versão compartilhada.
Se o botão Colaborar mudar para uma nuvem atravessada por uma linha diagonal, o dispositivo está off-line. Todas as alterações feitas serão enviadas automaticamente para o iCloud na próxima vez que o dispositivo estiver conectado.
Editar off-line
Quando você não estiver conectado à internet, o botão Colaborar muda para uma nuvem atravessada por uma linha diagonal. Você pode continuar trabalhando no documento e, na próxima vez que se conectar, as alterações serão enviadas automaticamente para o iCloud.
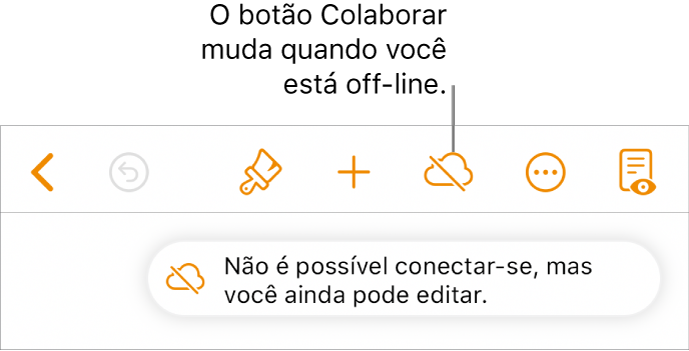
Aqui estão alguns lembretes para quando você editar um documento compartilhado e estiver off-line:
Se fizer alterações e deseja enviar para outra pessoa uma cópia do documento com as suas alterações antes que elas sejam enviadas para o iCloud, toque em
 e toque em Compartilhar ou Exportar para enviar uma cópia. Este método garante a inclusão das alterações. Por outro lado, se você usar o app Arquivos para anexar o documento a uma mensagem de e-mail, por exemplo, as alterações feitas enquanto você estava off-line não serão incluídas.
e toque em Compartilhar ou Exportar para enviar uma cópia. Este método garante a inclusão das alterações. Por outro lado, se você usar o app Arquivos para anexar o documento a uma mensagem de e-mail, por exemplo, as alterações feitas enquanto você estava off-line não serão incluídas.Se você não tiver certeza se as alterações foram sincronizadas, pode verificar o status. No gerenciador de documentos, toque no botão “Estado de Sincronização” no canto superior direito da tela (ele parece uma seta para cima).
Se outros participantes que estiverem on-line apagarem objetos que você está editando, as alterações que você fez nesses objetos não estarão mais no documento quando você se conectar novamente.
Para obter mais informações sobre a edição off-line, consulte este artigo de Suporte da Apple.
Sair de um documento compartilhado
Caso não deseje mais ter acesso a um documento compartilhado, você pode sair da lista de participantes.
Execute uma das seguintes ações:
Se o documento está aberto: Toque em
 .
.Se o documento está fechado: no gerenciador de documentos ou no app Arquivos, abra a pasta Pages no iCloud Drive, toque em Selecionar no canto superior direito, toque no documento (uma marca é exibida), toque em
 na parte inferior da tela e toque em Mostrar Pessoas.
na parte inferior da tela e toque em Mostrar Pessoas.
Toque no seu nome e toque em Remover-me.
Remover o seu nome da lista de participantes remove o documento do seu iCloud Drive. Caso deseje acessar o documento mais tarde novamente, use o link original para abri-lo.
Nota: nem todos os recursos do Pages estão disponíveis em documentos compartilhados. Consulte o artigo de Suporte da Apple Sobre a colaboração no Pages, Numbers e Keynote para obter mais informações.