
Adicionar e editar desenhos no Pages do iPad
Você pode criar e editar desenhos no documento com o Apple Pencil ou o dedo e depois movê-los ou redimensioná-los.
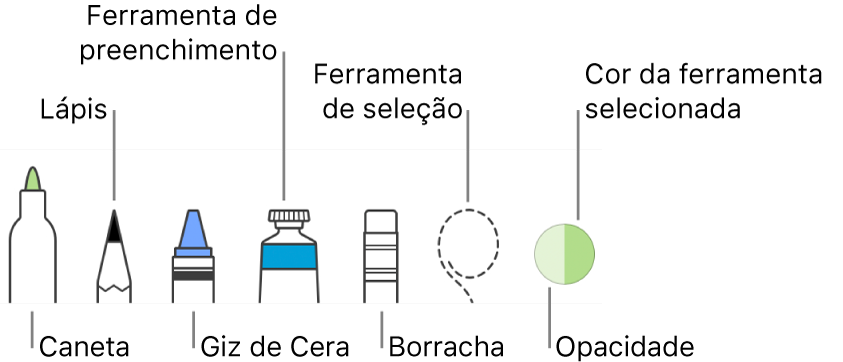
Nota: se desejar usar o Apple Pencil para selecionar objetos e rolar em vez de anotar ou desenhar, toque em ![]() , toque em Apple Pencil e ative “Selecionar e Rolar”. Se o Apple Pencil for compatível, você pode ativar “Toque duas vezes para alternar” e tocar duas vezes na parte inferior do Apple Pencil para ativar e desativar “Selecionar e Rolar”.
, toque em Apple Pencil e ative “Selecionar e Rolar”. Se o Apple Pencil for compatível, você pode ativar “Toque duas vezes para alternar” e tocar duas vezes na parte inferior do Apple Pencil para ativar e desativar “Selecionar e Rolar”.
Adicione um desenho
Execute uma das seguintes ações:
Usar o Apple Pencil: toque em qualquer lugar na página com o Apple Pencil e toque em Desenho na parte inferior da tela. Em um documento de processamento de texto, toque onde deseja adicionar o desenho (em um documento de layout de página, você pode desenhar em qualquer lugar da página).
Usar o dedo: Toque em
 , toque em
, toque em  e toque em Desenho. Em um documento de processamento de texto, uma área em que você pode desenhar aparece na página (em um documento de layout de página, você pode desenhar em qualquer lugar da página).
e toque em Desenho. Em um documento de processamento de texto, uma área em que você pode desenhar aparece na página (em um documento de layout de página, você pode desenhar em qualquer lugar da página).
Desenhe em qualquer lugar da página ou área de desenho; você pode fazer qualquer uma das seguintes ações quando quiser:
Trocar a ferramenta de desenho: toque em qualquer ferramenta na parte inferior da tela. Toque na ferramenta novamente para ver mais opções.
Alterar a cor: Toque na cor atual na parte inferior da tela e toque em uma nova cor. Passe o dedo à esquerda para ver ferramentas para ajustar a cor com precisão.
Alterar a cor de parte do desenho: toque na ferramenta de seleção e arraste ao redor de uma parte do desenho para selecioná-la. Toque na cor atual na parte inferior da tela e toque em uma nova cor. Passe o dedo à esquerda para ver ferramentas para ajustar a cor com precisão.
Redimensionar a área de desenho: arraste qualquer ponto laranja.
Ajustar a opacidade da cor: se estiver usando a caneta, o lápis, o giz de cera ou a ferramenta de preenchimento, toque nela e arraste o controle deslizante.
Ajustar o tamanho do traço (espessura da linha): se estiver usando a caneta, o lápis, o giz de cera ou a borracha, toque nela e toque em um tamanho de traço.
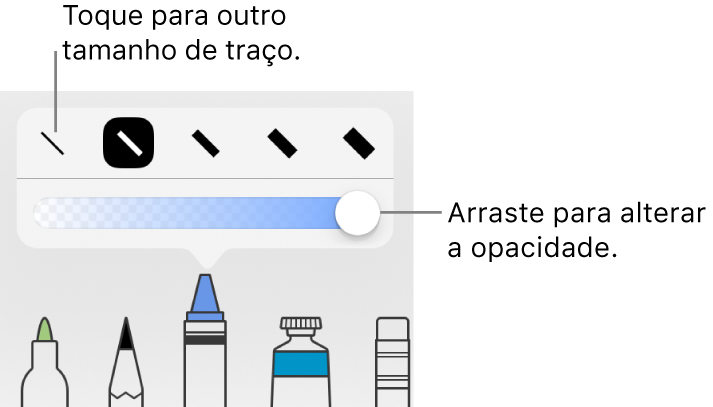
Preencher uma área com cor: toque na ferramenta de preenchimento e toque na área. Para desenhar uma forma já preenchida com cor, toque na ferramenta de preenchimento e desenhe a forma.
Apagar um traço: toque na borracha, toque-a novamente, toque em
 e toque no traço.
e toque no traço.Duplicar parte do desenho: toque na ferramenta de seleção, arraste ao redor de uma parte do desenho para selecioná-la e toque em Duplicar.
Rolar a página: deslize com dois dedos; se você estiver usando o Apple Pencil, deslize com um dedo.
Toque em OK.
Arraste o desenho para movê-lo. Para redimensioná-lo, toque-o com um dedo e arraste qualquer ponto azul.
Para continuar desenhando em um documento de layout de página, comece a desenhar na página com o Apple Pencil. A visualização de desenho é aberta automaticamente caso tenha sido a última visualização usada. Se você não tiver certeza de qual visualização foi usada por último, toque na página com o Apple Pencil (ele não fará marcações) e verifique qual botão está selecionado na parte inferior da tela. Para editar um desenho em um documento de processamento de texto, toque-o duas vezes com o dedo ou, caso desenho tenha sido a última visualização usada, toque-o com o Apple Pencil.
Separe um desenho em partes
Você pode separar um desenho em objetos que podem ser movidos, redimensionados ou apagados individualmente.
Toque duas vezes no desenho com um dedo.
Toque na ferramenta de seleção e arraste ao redor da parte do desenho que deseja separar.
Toque em Separar.
Você pode repetir esse processo para separar um desenho em vários objetos.
Combine desenhos
Você pode combinar desenhos para que eles permaneçam juntos como um único objeto, que pode ser movido e redimensionado como se fosse um só.
Mantenha um objeto pressionado e toque nos outros objetos com outro dedo.
Toque em Combinar.
Anime um desenho
É possível animar um desenho para que ele apareça em seu documento como se estivesse sendo desenhado.
Toque para selecionar o desenho que deseja animar.
Toque em
 , toque em Desenho e ative Animar Desenho.
, toque em Desenho e ative Animar Desenho.Siga uma das alternativas abaixo:
Ajuste por quanto tempo a animação será reproduzida: arraste o controle deslizante Duração.
Repetir a animação em loop: ative Loop.
Pré-visualizar a animação: Toque em Reproduzir.
Para reproduzir a animação no documento, selecione o desenho e toque em Reproduzir Desenho.
Ao exportar o documento para formato EPUB, a animação é convertida para um vídeo. Em um documento EPUB reajustável, o vídeo tem um fundo branco. Em um documento EPUB com layout fixo, o vídeo tem o mesmo fundo que no Pages. Consulte Exporte um documento para Word, PDF ou outro formato.
Adicione uma descrição de desenho
Você pode adicionar uma descrição a qualquer desenho no documento. Descrições de desenhos são lidas por tecnologias assistivas (como o VoiceOver) quando alguém usa essa tecnologia para acessar o documento. Descrições de desenhos não aparecem em nenhum lugar do documento.
Toque no desenho para selecioná-lo, toque em
 e toque em Desenho.
e toque em Desenho.Toque em Descrição, toque na caixa de texto e digite o texto.
Se você exportar o documento como PDF, as descrições de desenho ainda serão legíveis por tecnologia assistiva. Consulte Exportar um documento para Word, PDF ou outro formato no Pages do iPad.
Para adicionar descrições a uma imagem ou vídeo, consulte Adicione uma descrição de imagem ou Adicione uma descrição de vídeo.
Compartilhar ou salvar um desenho
Você pode compartilhar ou salvar qualquer desenho como uma imagem, e você também pode salvar um desenho animado como um vídeo.
No documento, toque no desenho e toque em Compartilhar.
Se o desenho é animado, toque em “Compartilhar como Imagem” para compartilhá-lo ou salvá-lo como uma imagem, ou toque em “Compartilhar como Filme” para compartilhá-lo ou salvá-lo como um vídeo.
Execute uma das seguintes ações:
Compartilhar: toque em um método de envio do desenho.
Salvar: para salvar no Fotos, toque em Salvar Imagem ou Salvar Vídeo (se você deseja salvar um desenho animado como um vídeo). Para salvar em Arquivos, toque em “Salvar em Arquivos”.
Você também pode marcar o documento com anotações. Para saber mais informações, consulte Adicione anotações.