
Formatar listas no Pages do iPad
O Pages detecta quando você está criando uma lista se você começar uma frase com um hífen ou com um número ou letra seguido por um ponto. Você também pode selecionar um texto e formatá-lo como uma lista simples ou com uma hierarquia complexa. Listas alinhadas, como as usadas em documentos legais, usam números ou letras aninhados (3, 3.1, 3.1.1, por exemplo).
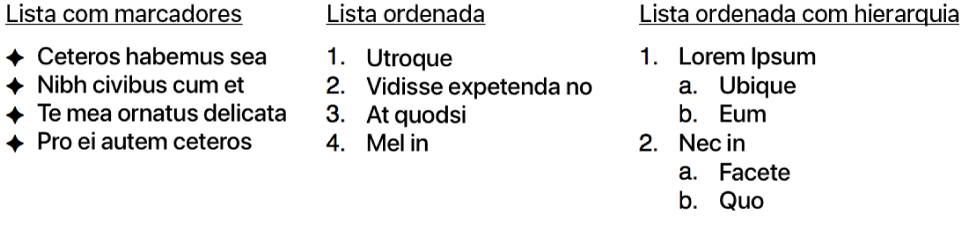
Você pode alterar o estilo do número ou letra, mudar o recuo e criar seus próprios marcadores de texto ou imagem para personalizar uma lista. Se você criar uma lista cuja formatação você deseja usar novamente no mesmo documento, você pode salvá-la como um novo estilo de lista.
Criar uma lista automaticamente
Toque onde deseja que a lista comece e digite um hífen ou uma letra ou número seguido por um ponto (1. ou A., por exemplo).
Digite o primeiro item da lista, toque em Retorno e continue adicionando itens à lista, tocando em Retorno após cada um deles.
Cada nova linha começa automaticamente com o mesmo caractere usado inicialmente. Números e letras são aumentados de acordo.
Para finalizar a lista, toque duas vezes em Retorno.
Se você não quiser que o Pages crie listas automaticamente, toque em ![]() , toque em Ajustes e desative Detectar Listas.
, toque em Ajustes e desative Detectar Listas.
Formatar uma lista
Siga uma das alternativas abaixo para selecionar os itens da lista que deseja alterar:
Selecionar um item da lista: toque no marcador ou símbolo ao lado do item da lista.
Selecionar vários itens da lista: toque duas vezes após o texto do último item que deseja selecionar e arraste o puxador de seleção para incluir todos os itens que deseja alterar.
Toque em
 e use os controles na seção “Marcadores e Listas” para fazer o seguinte:
e use os controles na seção “Marcadores e Listas” para fazer o seguinte: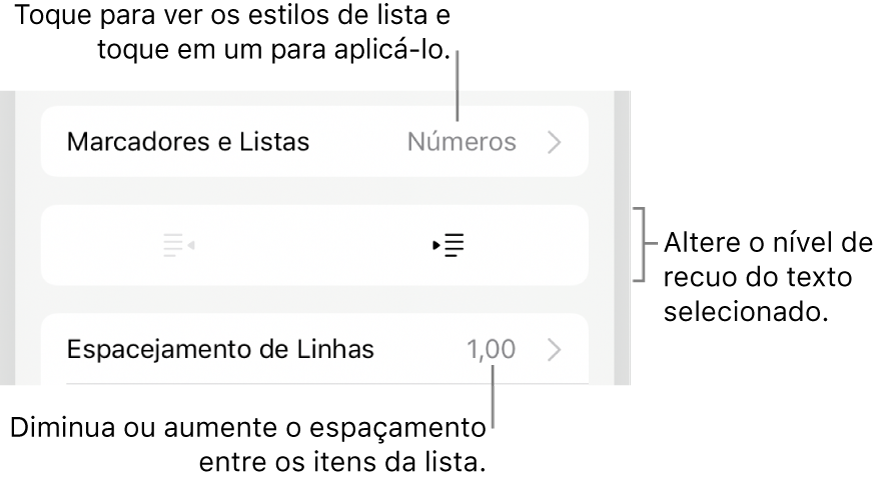
Alterar o nível de recuo (hierarquia) dos itens selecionados: toque em um botão para aumentar ou diminuir o recuo sob “Marcadores e Listas”.
Em alguns modelos de iPad, você também pode tocar em
 na barra de atalhos acima do teclado e tocar em Aumentar Recuo ou Diminuir Recuo.
na barra de atalhos acima do teclado e tocar em Aumentar Recuo ou Diminuir Recuo.Ajustar o espacejamento da linha: com todos os itens da lista selecionados, toque em “Espacejamento Entre Linhas” e toque em
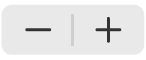 ao lado de Espacejamento para diminuir ou aumentar o espacejamento, ou toque no valor de Espacejamento e insira um novo valor.
ao lado de Espacejamento para diminuir ou aumentar o espacejamento, ou toque no valor de Espacejamento e insira um novo valor.
Para alterar o estilo da lista e a aparência dos marcadores, números e letras, toque em “Marcadores e Listas” e faça o seguinte:
Alterar o estilo da lista: toque em um novo estilo de lista.
Alterar a sequência do número ou letra: toque em
 ao lado do estilo, toque em Formatar e escolha um formato de número. Consulte “Alterar a sequência do número ou letra”, abaixo.
ao lado do estilo, toque em Formatar e escolha um formato de número. Consulte “Alterar a sequência do número ou letra”, abaixo.Alterar o estilo do marcador: toque em
 ao lado do estilo do marcador que deseja alterar, toque em “Marcadores de Texto” ou em “Marcadores com Imagem” e escolha um novo caractere ou imagem. Consulte “Personalizar os marcadores”, abaixo.
ao lado do estilo do marcador que deseja alterar, toque em “Marcadores de Texto” ou em “Marcadores com Imagem” e escolha um novo caractere ou imagem. Consulte “Personalizar os marcadores”, abaixo.
Quando terminar, toque no documento para fechar os controles.
Um asterisco ou botão Atualizar ao lado de um estilo de lista indica que um ou mais itens da lista que usam o estilo possuem alterações na formatação. Se você quiser que a formatação seja a mesma, selecione os itens da lista com a formatação que deseja manter e toque no botão Atualizar. Os itens da lista que possuíam alterações são atualizados para corresponder aos itens selecionados.
Nota: o espacejamento entre as linhas não é incluído em um estilo de lista.
Reordenar itens da lista
Você pode arrastar itens de uma lista para um nível diferente na hierarquia ou para um nível de recuo diferente. (Não será possível arrastá-los se o controle de alterações estiver ativado).
Toque e segure o marcador ou símbolo no início da linha.
Se o texto estiver em uma caixa de texto, forma ou célula, toque duas vezes na lista primeiro.
Arraste o item para cima ou para baixo na lista, ou arraste-o para a esquerda ou para a direita até ver um triângulo azul onde deseja posicionar o item.
Alterar a sequência do número ou letra
Você pode usar números ou letras em vários formatos para designar os níveis de hierarquia em uma lista ordenada.
Siga uma das alternativas abaixo para selecionar os itens da lista cujo número ou letra você deseja alterar:
Selecionar um item da lista: toque no marcador ou símbolo ao lado do item da lista.
Selecionar vários itens da lista: toque duas vezes após o texto do último item que deseja selecionar e arraste os puxadores de seleção para incluir todos os itens que deseja alterar.
Toque em
 e toque em “Marcadores e Listas”.
e toque em “Marcadores e Listas”.Toque em um estilo de número ou letra (Letras, Números ou Harvard) para aplicá-lo ao texto selecionado.
Toque em
 ao lado do estilo.
ao lado do estilo.Toque em Formatar e escolha uma sequência de números ou letras.
Toque em Voltar e use os controles de “Editar Estilo de Lista” para alterar o recuo, a cor e o tamanho das letras e números.
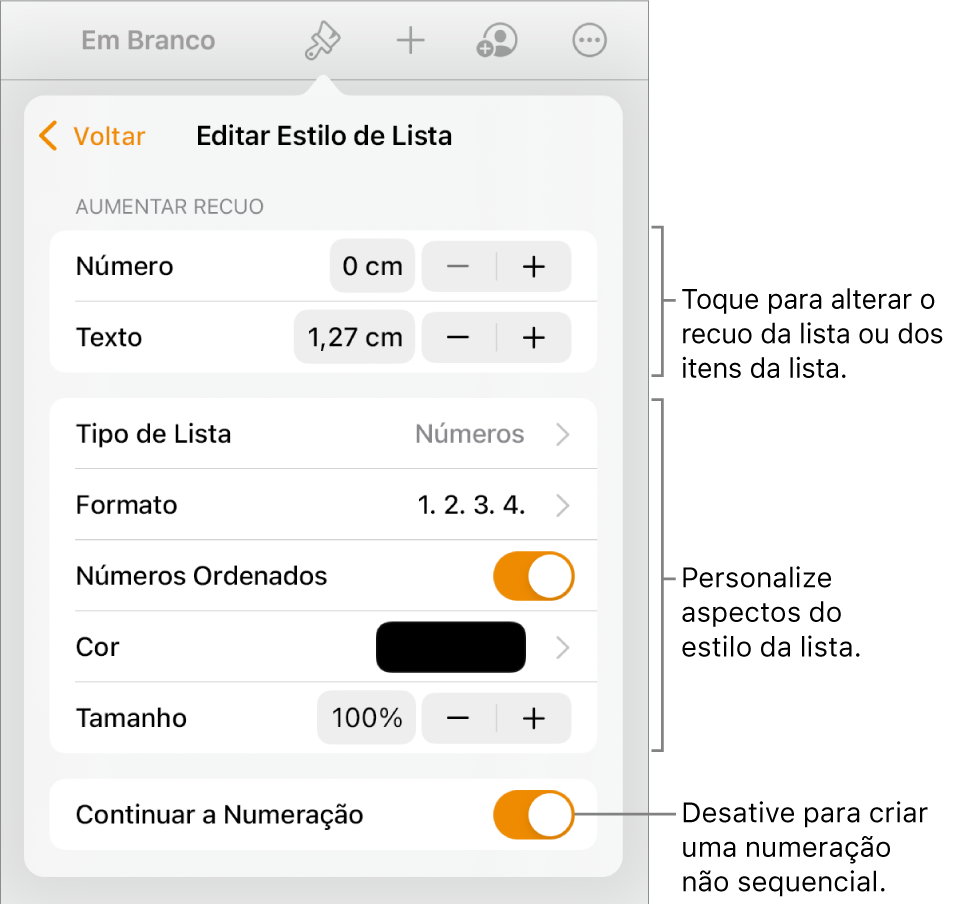
Para usar números ou letras aninhadas (como 3., 3.1., 3.1.1.), ative Números Alinhados.
Para criar uma numeração não sequencial, desative Continuar Numeração e toque em
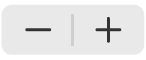 para definir o número inicial.
para definir o número inicial.Quando terminar, toque no documento para fechar os controles.
Um asterisco ou botão Atualizar ao lado de um estilo de lista indica que um ou mais itens da lista que usam o estilo possuem alterações na formatação. Se você quiser que a formatação seja a mesma, selecione os itens da lista com a formatação que deseja manter e toque no botão Atualizar. Os itens da lista que possuíam alterações são atualizados para corresponder aos itens selecionados.
Nota: o espacejamento entre as linhas não é incluído em um estilo de lista.
Personalizar os marcadores
Você pode usar diversos marcadores de texto e imagem para dar um visual personalizado a uma lista. Qualquer caractere de texto, emoji e imagem pode ser um marcador.
Siga uma das alternativas abaixo para selecionar os itens da lista cujos marcadores você deseja alterar:
Selecionar um item da lista: toque no marcador ou símbolo ao lado do item da lista.
Selecionar vários itens da lista: toque duas vezes após o texto do último item que deseja selecionar e arraste os puxadores de seleção para incluir todos os itens que deseja alterar.
Toque em
 e toque em “Marcadores e Listas”.
e toque em “Marcadores e Listas”.Toque em
 ao lado do estilo de marcador que deseja alterar.
ao lado do estilo de marcador que deseja alterar.Toque em “Marcadores de Texto” ou em “Marcadores com Imagem” e escolha um dos seguintes:
Para marcadores de texto: toque em um estilo de marcador para aplicá-lo. Para usar um caractere diferente, toque em “Toque para adicionar” ao lado de Marcador Personalizado, toque no caractere ou emoji que deseja usar e toque em Retorno.
Para marcadores com imagem: toque em um marcador com imagem para aplicá-lo. Para usar uma imagem personalizada, toque em Marcador Personalizado e escolha uma imagem, tire uma foto (toque em Tirar Foto), ou toque em “Inserir de” e escolha uma imagem.
Para alterar o tamanho do marcador ou o alinhamento, toque em Voltar e use os controles de “Editar Estilo de Lista” para fazer as alterações.
Quando terminar, toque no documento para fechar os controles.
Atualizar ou reverter um estilo de lista
A alteração da aparência de uma lista — por exemplo, a alteração do estilo de marcador ou número, ou o espacejamento dos recuos — resultará em substituições de estilo, que são indicadas por um asterisco ao lado do nome do estilo.
Caso queira manter as substituições sem atualizar o estilo, não é necessária ação alguma. O texto preserva as alterações e um asterisco aparece ao lado do nome do estilo de lista sempre que você selecionar ou editar a lista.
Também é possível atualizar o estilo de lista com as alterações que você fez, assim todos os itens que usam o estilo são atualizados. Caso você não queira manter as substituições, pode reverter o item da lista para o estilo de lista original.
Toque no marcador, letra ou número de um item da lista com uma substituição e toque em
 .
.Ao selecionar um item com uma substituição, aparece um asterisco ao lado do nome do estilo em “Marcadores e Listas”.
Toque no nome do estilo e faça o seguinte:
Remover as substituições e reverter ao estilo de lista original: toque no nome do estilo (sem tocar no botão Atualizar). As alterações de formatação são removidas e o item passa a ter a mesma formatação dos outros itens da lista que usam este estilo.
Atualizar o estilo para usar substituições: toque em Atualizar. Todos os itens da lista que usam este estilo são atualizados para corresponder à nova formatação.
Nota: estilos de lista incluem somente a formatação definida usando os controles de “Editar Estilo de Lista” em “Marcadores e Listas”.
Criar, renomear ou apagar um estilo de lista
Selecione qualquer texto em uma lista que use o estilo que deseja renomear ou apagar.
Toque em
 e toque em “Marcadores e Listas”.
e toque em “Marcadores e Listas”.Toque em Editar no canto superior direito dos controles de “Marcadores e Listas”.
Execute uma das seguintes ações:
Criar um novo estilo: toque em
 no canto superior esquerdo dos controles para criar uma duplicata do estilo usado pelo texto selecionado. Digite um novo nome para o estilo e altere a formatação.
no canto superior esquerdo dos controles para criar uma duplicata do estilo usado pelo texto selecionado. Digite um novo nome para o estilo e altere a formatação.Renomear um estilo: toque no nome do estilo e digite o novo nome.
Apagar um estilo: toque em
 e toque em Apagar. Se o estilo estiver sendo usado em algum lugar do documento, um diálogo solicitará a você que escolha um estilo de substituição.
e toque em Apagar. Se o estilo estiver sendo usado em algum lugar do documento, um diálogo solicitará a você que escolha um estilo de substituição.Reorganizar os estilos na lista: mantenha pressionado
 à direita do nome da lista e arraste o estilo para uma nova localização.
à direita do nome da lista e arraste o estilo para uma nova localização.
Desativar detecção automática de listas
Se você não quiser que o Pages formate automaticamente o texto como uma lista quando você começar uma frase com um hífen ou com um número ou uma letra seguida por um ponto, é possível desativar esse ajuste.
Toque em
 e toque em Ajustes.
e toque em Ajustes.Toque em Correção Automática e desative a opção “Detectar Listas Automaticamente”.
A configuração aplica-se a todos os documentos do Pages.