
Vincular caixas de texto no Pages do iPad
É possível vincular uma ou mais caixas de texto para que o texto flua de uma caixa para a seguinte. Por exemplo, ao criar um boletim, é possível vincular caixas de texto e usá-las para criar colunas de texto irregulares ou continuar uma barra lateral em outra página.
Cada série de caixas de texto vinculadas é chamada de encadeamento e é identificada pela cor compartilhada do círculo no topo de cada caixa de texto. Os números nos círculos indicam a ordem das caixas de texto no encadeamento. É possível adicionar e remover caixas de texto de um encadeamento, mudar a ordem delas dentro do encadeamento, movê-las para outro encadeamento e mais.
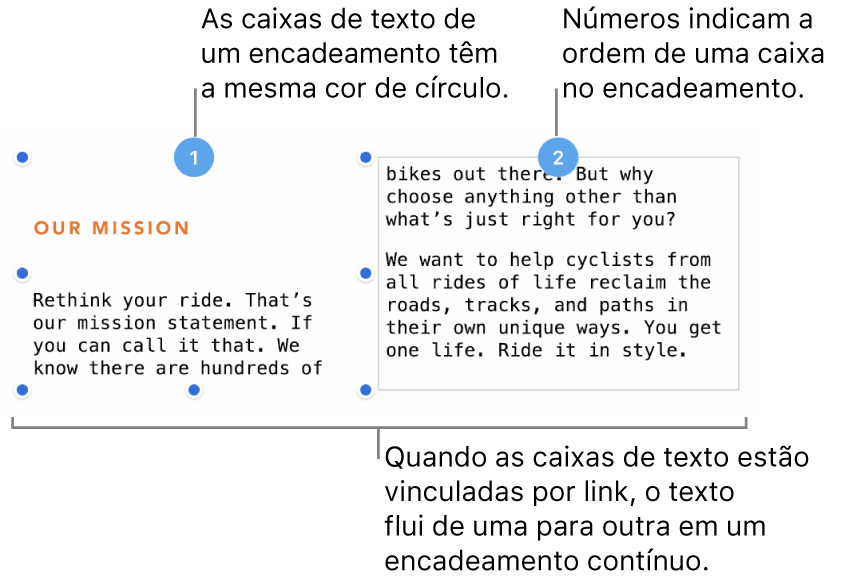
Nota: caixas de texto bloqueadas ou agrupadas com outros objetos não podem ser vinculadas.
Criar um novo encadeamento
É possível iniciar um encadeamento com uma caixa de texto vazia ou uma caixa que já tenha conteúdo. Por exemplo, se desejar ajustar o layout do documento antes de adicionar conteúdo, é possível adicionar várias caixas de texto, posicioná-las onde quiser e vinculá-las. Ou é possível começar com uma caixa de texto que já tenha conteúdo e vincular mais caixas de texto para acomodar o seu texto.
Toque na caixa de texto que deseja que seja a primeira do encadeamento, depois toque no círculo branco no topo.
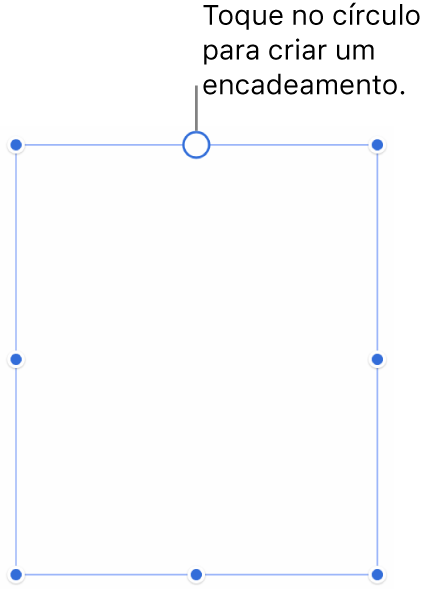
O círculo é preenchido com uma cor e o número 1 para indicar que é o início do encadeamento. Se um número diferente for mostrado ou se a cor for a mesma de um encadeamento existente, a caixa foi vinculada a um encadeamento existente. Para torná-la o início de um novo encadeamento, toque no círculo dela e escolha Criar Novo Encadeamento.
Para cada caixa de texto adicional adicionada ao encadeamento, faça uma das seguintes opções:
Vincular com uma caixa de texto vazia: toque na caixa de texto, depois toque no círculo branco no topo.
Vincular com uma caixa de texto que contenha texto (e combinar o texto): toque na caixa de texto que contém o texto, depois toque no círculo no topo. Assim, um novo encadeamento será criado. Toque no círculo de novo, escolha o novo encadeamento do qual a caixa de texto fará parte, então toque em Combinar (que adiciona o conteúdo ao final do encadeamento). A caixa de diálogo Combinar é mostrada apenas na primeira vez que as caixas de texto são combinadas. Depois disso, o conteúdo é combinado automaticamente.
O círculo de cada caixa de texto adicionada é preenchido com a mesma cor mostrada na primeira caixa de texto, e o número indica a ordem no encadeamento (é possível reordenar as caixas de texto a qualquer momento).
Para adicionar conteúdo ao encadeamento, digite na primeira caixa de texto de um encadeamento vazio, ou adicione ao conteúdo existente no encadeamento.
Se a última caixa de texto de um encadeamento tiver um indicador de recorte
 na parte inferior, o que indica que há mais texto do que a capacidade da caixa de texto, faça uma das seguintes opções:
na parte inferior, o que indica que há mais texto do que a capacidade da caixa de texto, faça uma das seguintes opções:Arraste o indicador de recorte ou qualquer puxador de redimensionamento até que todo o texto esteja visível.
Arraste os puxadores de redimensionamento das outras caixas de texto no encadeamento até que o texto caiba nas caixa de texto existentes.
Adicione outra caixa de texto ao encadeamento.
Reorganizar caixas de texto vinculadas
Se um encadeamento tiver mais de uma caixa de texto vinculada em uma página e você arrastar uma das caixas de texto para um novo local na mesma página, o conteúdo da caixa de texto não se ajusta automaticamente para refletir o novo local. No entanto, se você atribuir uma nova ordem à caixa de texto, seu conteúdo é ajustado naturalmente.
Toque na caixa de texto cuja ordem você deseje mudar, depois toque no círculo no topo.
Toque em “Ordem do Layout” e escolha um novo número de ordem para a caixa de texto.
O texto no encadeamento é atualizado para refletir a nova ordem.
Quando um encadeamento se estender além de uma página e você mover uma caixa de texto para uma página diferente, a numeração de todas as caixas de texto no encadeamento se ajustará automaticamente para que o texto flua com naturalidade.
Atribuir uma caixa de texto a um encadeamento diferente
Talvez você queira reatribuir uma caixa de texto, caso a posição dela na página a torne ideal para outro encadeamento e você não deseje reorganizar os itens na página, ou caso você tenha vinculado ao encadeamento errado.
Se a caixa de texto for a única do encadeamento, ela e o conteúdo dela serão adicionados ao novo encadeamento. Se a caixa de texto for uma dentre várias em um encadeamento, apenas a caixa de texto é reatribuída ao novo encadeamento. O conteúdo dela é reajustado às caixas de texto restantes do encadeamento original.
Toque na caixa de texto que você deseja reatribuir, depois toque no círculo no topo.
Toque no encadeamento ao qual a caixa de texto deve pertencer.
Se for mostrada uma caixa de diálogo perguntando se o conteúdo deve ser combinado, toque em Combinar. A caixa de diálogo Combinar é mostrada apenas na primeira vez que as caixas de texto são combinadas. Depois disso, o conteúdo é combinado automaticamente.
A caixa de texto é adicionada ao encadeamento com base na posição dela na página. Pode ser necessário mover ou reordenar caixas de texto para que o texto flua naturalmente.
Começar um novo encadeamento a partir de uma caixa de texto vinculada
É possível começar um novo encadeamento com uma caixa de texto que já esteja vinculada a um encadeamento. A caixa de texto é desvinculada do encadeamento original e esvaziada. O texto contido nela é combinado com as caixas de texto restantes no encadeamento original.
Isso pode ser útil, por exemplo, se uma caixa de texto estiver na posição onde você queira iniciar um novo encadeamento e você não queira mudar o layout da página.
Toque na caixa de texto, depois toque no círculo no topo.
Toque em Criar Novo Encadeamento.
Mudar o estilo de todo o texto em um encadeamento.
É possível fazer mudanças de estilo em todo o texto em um encadeamento de uma vez.
Posicione o ponto de inserção no texto de uma das caixas de texto do encadeamento.
Se houver qualquer texto selecionado, mudanças de formatação serão aplicadas apenas a esse texto.
Toque no ponto de inserção, depois toque em Selecionar Tudo.
Toque em
 na barra de ferramentas, depois toque em Texto para usar controles para mudar a fonte, o tamanho da fonte, a cor do texto e mais.
na barra de ferramentas, depois toque em Texto para usar controles para mudar a fonte, o tamanho da fonte, a cor do texto e mais.
Desvincular uma caixa de texto
Ao desvincular uma caixa de texto, se houver outras caixas de texto no encadeamento, o texto é combinado nelas. Se ela for a única caixa de texto no encadeamento, ela se tornará uma caixa de texto padrão com conteúdo.
Toque na caixa de texto, toque no círculo no topo, depois toque em Remover do Encadeamento.
Apagar uma caixa de texto vinculada
Ao apagar uma caixa de texto vinculada, o texto é combinado com as caixas de texto restantes no encadeamento. Se ela for a única caixa de texto no encadeamento, ela e o conteúdo serão apagados.
Toque na caixa de texto, depois toque em Apagar.
Bloquear ou desbloquear uma caixa de texto
Para evitar que uma caixa de texto seja movida acidentalmente, é possível bloqueá-la. Bloquear uma caixa de texto bloqueia todas as caixas naquele encadeamento. De forma similar, ao desbloquear uma caixa de texto, todas são desbloqueadas. Enquanto o encadeamento estiver bloqueado, não será possível fazer alterações à sua formatação ou ao seu conteúdo.
Bloquear: toque em
 na barra de ferramentas, toque em Organizar, depois toque em Bloquear.
na barra de ferramentas, toque em Organizar, depois toque em Bloquear.Desbloquear: toque em uma das caixas de texto bloqueadas, depois toque em Desbloquear.
Nota: caixas de texto vinculadas estão sempre definidas para “Ficar na Página” para ajudar a controlar onde os encadeamentos estão posicionados. Consulte Posicionar objetos com texto.