
Formatar colunas do texto no Pages para iCloud
Você pode formatar um documento em duas ou mais colunas, para que o texto e os gráficos fluam automaticamente de uma coluna para a seguinte, ou pode forçar uma quebra de texto na parte superior da próxima coluna. Você também pode alterar o número de colunas para apenas alguns parágrafos do documento, para uma seção inteira, ou para o texto em uma caixa de texto ou forma.
Nota: se você não deseja que o conteúdo das colunas flua de uma coluna para a seguinte, adicione uma tabela ao documento com o número de colunas desejado. Assim, você poderá digitar texto pela página em células de tabela individuais.
Formatar colunas de texto
Execute uma das seguintes ações:
Para formatar o documento inteiro: clique em qualquer texto no documento.
Se o documento tiver várias seções, quaisquer alterações serão aplicadas apenas à seção em que você clicar.
Para formatar parágrafos específicos: selecione os parágrafos que deseja alterar.
Para formatar o texto em uma caixa de texto ou forma: clique duas vezes para colocar o ponto de inserção dentro da caixa de texto ou forma (ou selecione a caixa de texto ou forma).
Na barra lateral Formatar
 à direita, clique no botão Layout perto da parte superior.
à direita, clique no botão Layout perto da parte superior.Se você selecionar uma caixa de texto ou forma, primeiro você precisa clicar na guia Texto na parte superior da barra lateral antes de clicar no botão Layout.
Para definir o número de colunas e seus espaçamentos, use os controles na seção Colunas:
Definir o número de colunas: clique nas setas ao lado do campo de valor Colunas.
Definir o espaçamento da coluna: clique duas vezes nos valores nas colunas Coluna e Medianiz e digite a largura da coluna.
Definir larguras de coluna diferentes: desmarque a caixa de seleção ao lado de “Igualar a largura das colunas”.
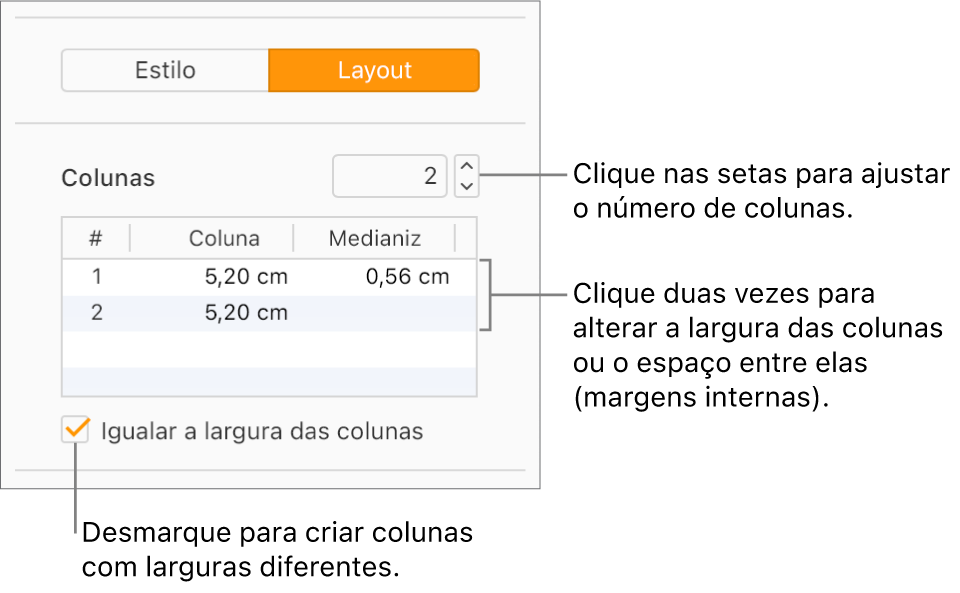
Se o texto estiver em uma caixa de texto ou forma e você desejar alterar a quantidade de espaço em branco entre o texto e a borda da forma ou caixa de texto, clique nas setas ao lado de Margem do Texto.
Para alterar o recuo da primeira linha ou a margem esquerda ou direita, clique na seta Primeira, Esquerda ou Direita abaixo de Recuos.
Forçar o texto para a parte superior da próxima coluna
Em qualquer campo de texto com várias colunas, clique no local em que deseja que a coluna anterior termine.
clique no botão Inserir
 na barra de ferramentas e selecione Quebra de Coluna.
na barra de ferramentas e selecione Quebra de Coluna.