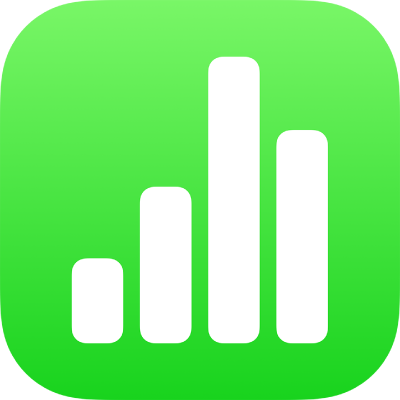
Adicionar gráficos de coluna, barra, linha, área, pizza, donut e radar no Numbers do iPhone
Para criar qualquer tipo de gráfico, você pode adicionar um gráfico à planilha primeiro e selecionar as células da tabela com os dados que deseja usar. Ou você pode selecionar os dados primeiro e depois criar um gráfico para exibi-los. De qualquer maneira, quando você alterar os dados na tabela, o gráfico atualiza-se automaticamente.
Você pode importar uma planilha com gráficos do Microsoft Excel ou Numbers para Mac. A planilha importada pode ser um pouco diferente da original. Por exemplo, se uma planilha importada tiver um gráfico com linhas de tendência ou barras de erro, você não poderá editá-las ou acrescentar novas.
Dica: você pode saber mais sobre os tipos diferentes de gráficos no modelo Noções Básicas. Com o gerenciador de documentos na visualização de navegação, toque em Escolha um Modelo e toque em Noções Básicas na categoria de modelo Básico. Toque nas abas perto da parte superior do modelo (Gráficos de Coluna e Barra, Gráfico Interativo, etc.) para visualizar as várias folhas. Cada folha explica um tipo diferente de gráfico.
Criar um gráfico de coluna, barra, linha, área, pizza, donut ou radar
Toque em
 na barra de ferramentas e toque em
na barra de ferramentas e toque em  .
.Toque em 2D, 3D ou Interativo para visualizar os tipos de gráfico que podem ser adicionados e passe o dedo à esquerda ou à direita para ver mais opções de cada tipo de gráfico.
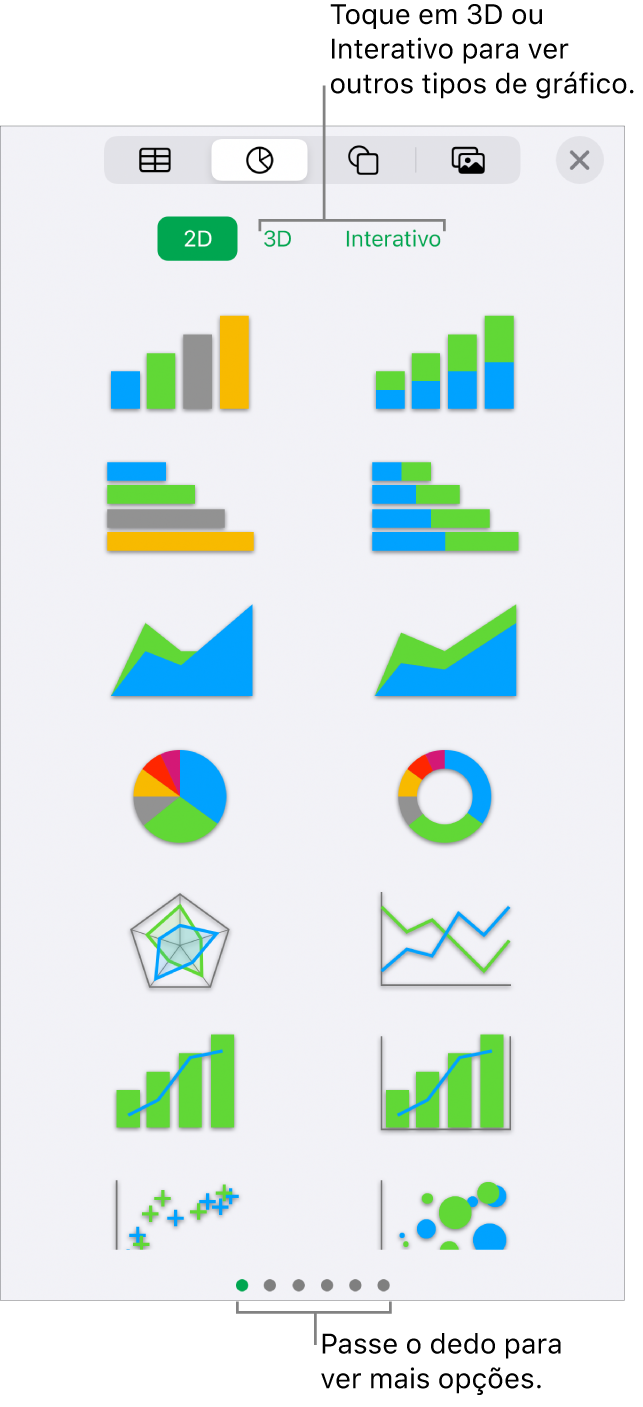
Nota: os gráficos de barra, coluna e área em camadas mostram duas ou mais séries de dados empilhadas.
Toque em um gráfico para adicioná-lo à folha e arraste-o para o local desejado.
Toque no gráfico e selecione as células da tabela com os dados que deseja usar.
Você pode selecionar células em uma ou mais tabelas, incluindo tabelas em diferentes páginas. Enquanto estiver editando as referências de dados do gráfico, um ícone aparece na aba de qualquer planilha que contenha dados usados no gráfico.
Para definir se as linhas ou colunas são exibidas como uma série de dados, toque em
 na barra de ferramentas e toque em uma opção.
na barra de ferramentas e toque em uma opção.Toque em Concluído e, depois, toque em Concluído novamente.
Ao adicionar um gráfico 3D,
 é exibido no centro do gráfico. Arraste este controle para ajustar a orientação do gráfico.
é exibido no centro do gráfico. Arraste este controle para ajustar a orientação do gráfico.
Você pode alterar os dados refletidos no gráfico a qualquer momento. Para saber como fazer isso, consulte Modifique dados de gráfico.