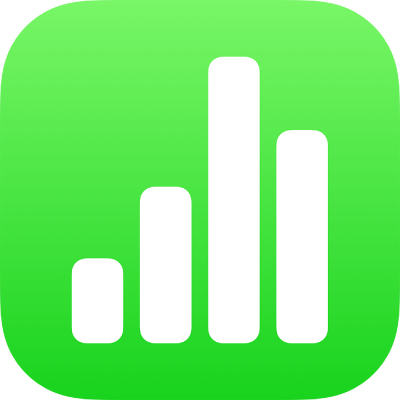
Gerenciar modelos do Numbers no iPhone
Se você criou uma planilha que deseja usar novamente como um modelo de outras planilhas, você pode salvá-la como um modelo. Criar seu próprio modelo pode ser tão simples quanto adicionar o logo da empresa em um modelo existente. Mas você também pode desenvolver um modelo totalmente novo.
Você pode adicionar seus modelos personalizados ao seletor de modelos, salvá-los como um arquivo para compartilhar com outras pessoas e usá-los no Numbers no Mac, iPhone ou iPad. Os modelos personalizados que você cria no iPhone são agrupados na categoria Meus Modelos do seletor de modelos e compartilhados com todos os seus dispositivos.
Salvar uma planilha como um modelo
Se você tiver uma sessão iniciada com o mesmo ID Apple em todos os seus dispositivos e o iCloud Drive estiver ativado, o modelo personalizado é disponibilizado em todos os seus dispositivos (mas não no Numbers para iCloud) ao salvá-lo.
Toque em
 , toque em Exportar e toque em “Modelo do Numbers”.
, toque em Exportar e toque em “Modelo do Numbers”.Toque em uma opção:
Adicionar ao Seletor de Modelos: seu modelo aparece na categoria Meus Modelos no seletor de modelos.
Enviar Modelo: escolha para onde deseja enviar o modelo ou salve-o no app Arquivos.
Se você adicionar o modelo personalizado ao seletor de modelos, você ainda pode compartilhá-lo mais tarde. Basta manter o toque na miniatura do modelo no seletor de modelos, levantar o dedo e tocar em Compartilhar. Se a opção Compartilhar não estiver disponível, pode ser necessário baixar o modelo no dispositivo.
Instalar um modelo de outra fonte no dispositivo
Você pode instalar um modelo personalizado recebido como anexo, adicionando-o ao seletor de modelos no Numbers.
Nota: se você escolheu “Adicionar ao Seletor de Modelos” ao criar o modelo (e estava usando o iCloud Drive com o mesmo ID Apple), o modelo já está instalado em todos os seus dispositivos e está disponível na categoria Meus Modelos do seletor de modelos.
No dispositivo, faça o seguinte para instalar um modelo a partir destas fontes:
AirDrop: certifique-se de que o AirDrop está ativado. Quando a mensagem do AirDrop aparecer, toque em Aceitar e toque em Adicionar.
E-mail: No Mail, toque no anexo e toque na tela. Toque em
 na parte superior da tela, toque em “Abrir no Numbers” e toque em Adicionar.
na parte superior da tela, toque em “Abrir no Numbers” e toque em Adicionar.iCloud: Abra o Numbers e, se uma planilha já estiver aberta, toque em Planilhas ou em
 na parte superior da tela para ver todas elas. Toque em Buscar na parte inferior da tela para ver a lista de Locais e toque onde deseja instalar o modelo (iCloud Drive ou Em Meu iPhone). Toque no modelo e toque em Adicionar.
na parte superior da tela para ver todas elas. Toque em Buscar na parte inferior da tela para ver a lista de Locais e toque onde deseja instalar o modelo (iCloud Drive ou Em Meu iPhone). Toque no modelo e toque em Adicionar.
Editar um modelo personalizado
Abra o Numbers e, no gerenciador de planilhas, toque em
 na parte superior da tela e toque no modelo personalizado que deseja editar.
na parte superior da tela e toque no modelo personalizado que deseja editar.Se uma planilha estiver aberta, toque em Planilhas ou em
 no canto superior esquerdo para ir para o gerenciador de planilhas.
no canto superior esquerdo para ir para o gerenciador de planilhas.Os modelos personalizados aparecem na categoria Meus Modelos no seletor de modelos. Caso queira usar um modelo personalizado que não esteja aparecendo ali, é preciso antes instalar o modelo personalizado (veja as instruções acima).
Faça as alterações, toque em
 , toque em Exportar e toque em “Modelo do Numbers”.
, toque em Exportar e toque em “Modelo do Numbers”.Toque em uma opção:
Adicionar ao Seletor de Modelos: seu modelo aparece na categoria Meus Modelos no seletor de modelos.
Enviar Modelo: escolha para onde deseja enviar o modelo ou salve-o no app Arquivos.
O modelo editado é salvo como uma nova versão. Você pode renomear a nova versão e apagar a primeira, se não desejar mantê-la.
Renomear um modelo personalizado
Se você tiver uma sessão iniciada com o mesmo ID Apple em todos os seus dispositivos e o iCloud Drive estiver ativado, ao renomear um modelo personalizado ele é renomeado em todos os dispositivos.
Abra o Numbers e, se uma planilha já estiver aberta, toque em Planilhas ou em
 no canto superior esquerdo para ver todas elas.
no canto superior esquerdo para ver todas elas.Toque em
 para abrir o seletor de modelos.
para abrir o seletor de modelos.Toque na categoria Meus Modelos próximo à parte superior da tela (a última categoria à direita).
Mantenha pressionada a miniatura do modelo, levante o dedo e toque em Renomear.
Digite um nome novo.
Para apagar rapidamente o nome atual, toque no "x" no campo de texto.
Toque em Voltar para retornar ao seletor de modelos.
Apagar um modelo personalizado
Se você tiver uma sessão iniciada com o mesmo ID Apple em todos os seus dispositivos e o iCloud Drive estiver ativado, o apagamento de um modelo personalizado o apaga de todos os dispositivos.
Abra o Numbers e, se uma planilha já estiver aberta, toque em Planilhas ou em
 no canto superior esquerdo para ver todas elas.
no canto superior esquerdo para ver todas elas.Toque em
 para abrir o seletor de modelos.
para abrir o seletor de modelos.Toque na categoria Meus Modelos próximo à parte superior da tela (a última categoria à direita).
Mantenha pressionada a miniatura do modelo, levante o dedo e toque em Apagar.
Toque em Apagar para confirmar ou toque em Cancelar.