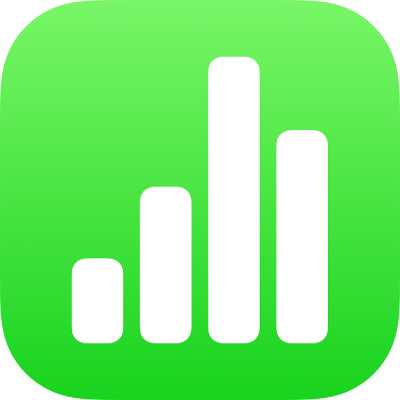
Usar o Apple Pencil com o Numbers no iPad
Você pode usar o Apple Pencil com o Numbers no iPad para converter o que você escreveu à mão em texto, criar desenhos e selecionar e rolar como você faria com os dedos. Por padrão, ao usar o Apple Pencil no Numbers, você entra em uma visualização de desenho e escrita. Em vez disso, se quiser usar o Apple Pencil para rolar e selecionar objetos, você pode alterar o ajuste padrão.
Nota: para usar Escrever à Mão para converter o que você escreveu à mão em texto, você precisa ter um iPad compatível com iPadOS 14 ou posterior instalado. “Escrever à Mão” não está disponível em todos os idiomas. Para obter mais informações, consulte este artigo de Suporte.
Alterar o comportamento padrão do Apple Pencil no Numbers
Se quiser usar o Apple Pencil para rolar e selecionar objetos, em vez de escrever ou desenhar, altere o ajuste padrão. O ajuste Apple Pencil no Numbers aplica-se apenas ao Numbers. Se você alterar o ajuste em uma planilha, ele será aplicado a todas as planilhas do Numbers, mas não afetará outros apps, como Pages e Keynote.
Acesse o app Numbers
 no iPad e abra uma planilha.
no iPad e abra uma planilha.Toque em
 e toque em Ajustes.
e toque em Ajustes.Nos controles do Apple Pencil (talvez seja necessário rolar para baixo para vê-los), ative Selecionar e Rolar.
O Apple Pencil Pro e o Apple Pencil (2ª geração) são compatíveis com o recurso “Toque duas vezes para alternar”. Quando “Tocar Duas Vezes para Alternar” estiver ativado, você pode tocar duas vezes na parte inferior do Apple Pencil para ativar e desativar “Selecionar e Rolar” rapidamente.
Se você alterar o ajuste padrão para “Selecionar e Rolar”, ainda pode usar o Apple Pencil para desenhar no Numbers. Toque em ![]() na barra de ferramentas e toque em Desenho.
na barra de ferramentas e toque em Desenho.
Transformar algo escrito à mão em texto
“Escrever à Mão” é um recurso do iPad que transforma o que você escreveu à mão em texto. Quando você emparelha um Apple Pencil com um iPad compatível com iPadOS 14 ou posterior instalado, Escrever à Mão é ativado por padrão. Para verificar os ajustes de “Escrever à Mão” ou para desativá-lo, acesse Ajustes ![]() > Apple Pencil.
> Apple Pencil.
Acesse o app Numbers
 no iPad e abra uma planilha.
no iPad e abra uma planilha.Toque o Apple Pencil na planilha onde deseja escrever.
Nota: em uma tabela, toque em uma célula se quiser substituir todo o seu conteúdo. Para editar uma célula, toque nela novamente para posicionar o ponto de inserção onde quer começar a escrever.
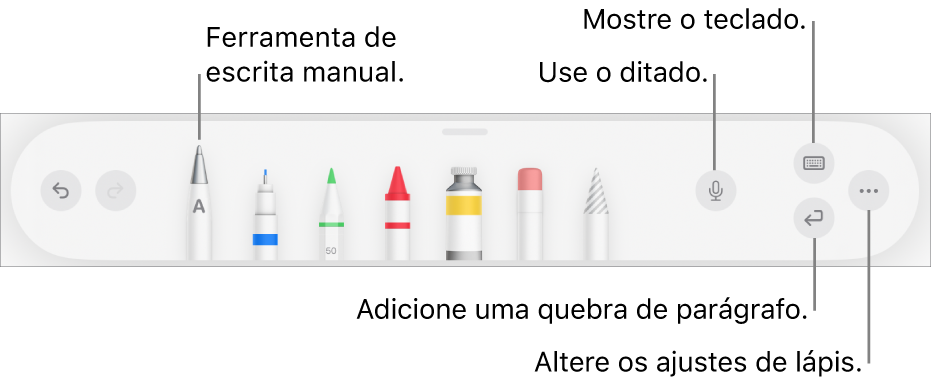
Toque na ferramenta Escrever à Mão na barra de ferramentas na parte inferior da tela e comece a escrever.
“Escrever à Mão” funciona mesmo se você escrever além dos limites da área de texto.
Nota: se você desativar “Escrever à Mão” nos Ajustes, ou um idioma compatível com “Escrever à Mão” não estiver na lista de idiomas, a ferramenta “Escrever à Mão” não aparecerá na barra de ferramentas.
Ao inserir texto com o Apple Pencil, você pode:
Apagar uma palavra: Risque-a.
Inserir um texto: Mantenha o toque em uma área de texto e comece a escrever quando o espaço abrir.
Unir ou separar caracteres: Desenhe uma linha vertical entre eles.
Selecionar texto: Circule o texto ou desenhe uma linha através dele. Arraste os puxadores de seleção com o dedo para alterar a seleção.
Iniciar um parágrafo novo: toque em
 na barra de ferramentas na parte inferior da tela.
na barra de ferramentas na parte inferior da tela.Mostrar um teclado: toque em
 na barra de ferramentas e toque nas teclas do teclado para corrigir o texto, apagar caracteres, adicionar espaços e muito mais.
na barra de ferramentas e toque nas teclas do teclado para corrigir o texto, apagar caracteres, adicionar espaços e muito mais.Mudar para outro idioma compatível: toque em
 na barra de ferramentas e toque no idioma que deseja usar (você já deve ter adicionado o teclado em Ajustes > Geral > Teclado > Teclados). O botão mostra as iniciais do idioma selecionado (ENUS para inglês americano, por exemplo).
na barra de ferramentas e toque no idioma que deseja usar (você já deve ter adicionado o teclado em Ajustes > Geral > Teclado > Teclados). O botão mostra as iniciais do idioma selecionado (ENUS para inglês americano, por exemplo).Desfazer a última ação: toque em
 na barra de ferramentas. Toque várias vezes para desfazer todas as suas ações recentes.
na barra de ferramentas. Toque várias vezes para desfazer todas as suas ações recentes.Adicionar uma caixa de texto nova: comece a escrever longe de outras áreas de texto (como outra caixa de texto ou uma tabela ou célula de tabela selecionada). Uma nova caixa de texto é criada para seu texto.
Para ter mais espaço para escrever, arraste o puxador da barra de ferramentas para qualquer canto da tela. Para que a barra de ferramentas volte ao tamanho original, toque na versão minimizada. Para que a barra de ferramentas seja minimizada automaticamente quando você estiver escrevendo, toque em ![]() e ative “Minimizar Automaticamente”.
e ative “Minimizar Automaticamente”.