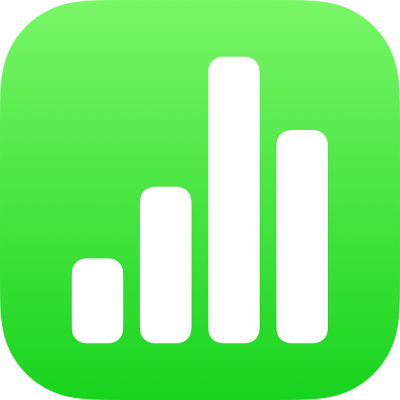
Adicionar uma imagem no Numbers do iPad
Você pode adicionar fotos e gráficos a qualquer folha e substituir os marcadores de posição de mídia por suas próprias imagens. É possível adicionar fotos de álbuns de seu dispositivo, inserir fotos e imagens do iCloud ou fazer uma foto com o dispositivo e adicioná-los diretamente à planilha.
Adicionar uma imagem
Na folha onde deseja inserir a imagem, toque em
 e toque em
e toque em  .
.Toque em “Foto ou Vídeo”; para inserir uma imagem do iCloud ou de outro serviço, toque em “Inserir de”.
Navegue até a imagem e toque-a.
Arraste qualquer ponto azul para redimensionar a imagem.
Você também pode copiar uma imagem de outra planilha ou aplicativo.
Criar um marcador de posição de mídia
Você pode adicionar um marcador de posição de mídia (ao qual uma imagem, vídeo ou áudio pode ser adicionado) em uma planilha. O uso de marcadores de posição de mídia permite substituir facilmente uma mídia sem interferir em outros elementos da folha.
Adicione uma imagem à folha e formate-a de acordo com a aparência que você deseja que as imagens da planilha tenham.
É possível adicionar uma máscara, adicionar uma borda, rodar a imagem, alterar o tamanho e mais.
Toque na imagem para selecioná-la, toque em
 , toque em Imagem e toque em “Definir como Marcador de Posição”.
, toque em Imagem e toque em “Definir como Marcador de Posição”.
Substituir um marcador de posição de mídia por uma imagem
Toque em
 no canto inferior direito de um marcador de posição de mídia.
no canto inferior direito de um marcador de posição de mídia.Toque em um álbum.
Para usar uma foto do iCloud ou de outro serviço, toque em “Inserir de” abaixo dos álbuns.
Toque na foto que deseja adicionar.
Se estiver inserindo uma foto do iCloud ou de outro serviço, toque nas pastas para localizar a imagem.
Arraste qualquer ponto azul para redimensionar a imagem.
Tirar uma foto no Numbers e adicioná-la a uma planilha
Você pode tirar uma foto com a câmera de um dispositivo e inserir a imagem diretamente na planilha.
Na folha onde deseja adicionar a foto, faça o seguinte:
Toque em
 no canto inferior direito de um marcador de posição de mídia e toque em “Tirar Foto ou Gravar Vídeo”.
no canto inferior direito de um marcador de posição de mídia e toque em “Tirar Foto ou Gravar Vídeo”.Toque em
 , toque em
, toque em  e toque em Câmera.
e toque em Câmera.
Para tirar a foto, toque em Foto, toque em
 e faça o seguinte:
e faça o seguinte:Inserir a foto: Toque em Usar Foto.
Tirar a foto novamente: Toque em Tirar Novamente.
Cancele e retorne à planilha: Toque em Tirar Novamente e, em seguida, toque em Cancelar.
Arraste qualquer ponto azul para redimensionar a imagem.
É possível editar uma foto da mesma maneira como você editaria qualquer imagem. A foto aparece no app Fotos do dispositivo.
Adicionar uma descrição de imagem
Você pode adicionar uma descrição a qualquer imagem na planilha. Descrições de imagem são lidas por tecnologias assistivas (como o VoiceOver) quando alguém usa essa tecnologia para acessar a planilha. Descrições de imagem não aparecem em nenhum lugar da planilha.
Toque na imagem para selecioná-la, toque em
 e toque em Imagem.
e toque em Imagem.Toque em Descrição, toque na caixa de texto e digite o texto.
Se você exportar a planilha como PDF, as descrições de imagem ainda serão legíveis por tecnologia assistiva. Consulte Exportar uma planilha para outros formatos no Numbers do iPad.
Para adicionar uma galeria de imagens, consulte Adicionar uma galeria de imagens no Numbers do iPad. Para adicionar uma legenda à imagem, consulte Adicionar uma legenda ou título a objetos no Numbers do iPad.
Para trabalhar com várias imagens ao mesmo tempo, mantenha uma imagem pressionada e toque nas outras imagens com outro dedo.