
Comece a usar o app Notas no Mac
Com o app Notas, capture pensamentos rápidos ou use notas mais longas para salvar checklists, imagens, links da web e muito mais. Você pode criar, colaborar, se manter organizado e acessar suas notas em todos os seus dispositivos Apple.
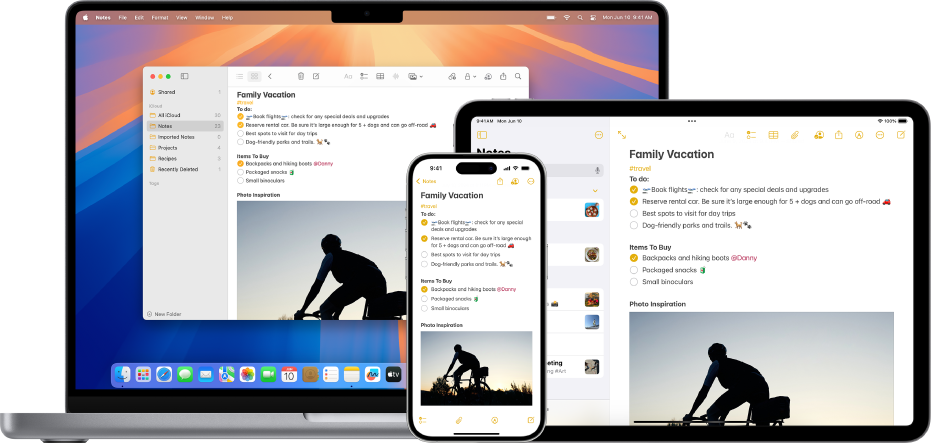
Use Notas do iCloud
Use as notas do iCloud para ver notas em todos os seus dispositivos e obtenha os recursos mais atualizados — incluindo formatação adicional e uso de checklists, tabelas e mídia do seu iPhone ou iPad. No Mac, escolha menu Apple 
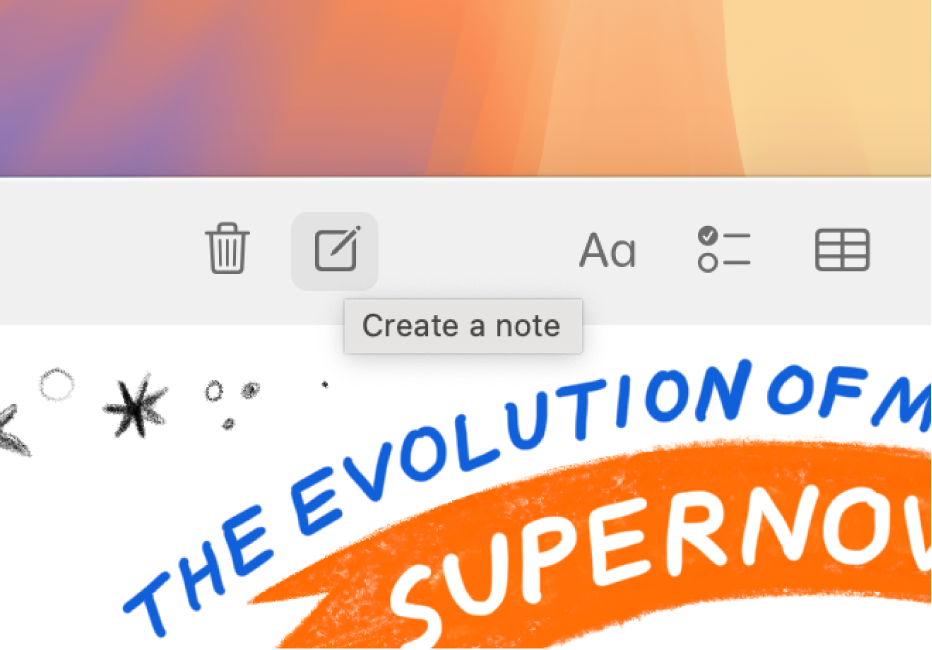
Crie ou edite uma nota
Para começar com o app Notas, comece a escrever sua primeira nota. Clique em ![]() na barra de ferramentas de Notas.
na barra de ferramentas de Notas.
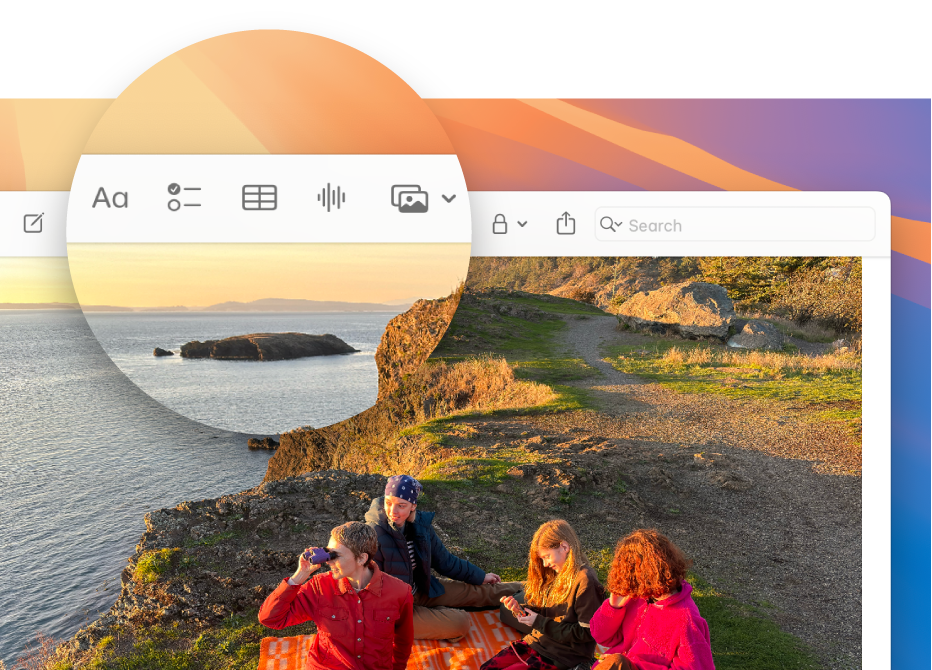
Use a barra de ferramentas para formatar e adicionar conteúdo
Formatar texto e adicionar conteúdo usando os botões na barra de ferramentas. Clique em ![]() para aplicar um estilo de parágrafo ou formatar texto,
para aplicar um estilo de parágrafo ou formatar texto, ![]() para adicionar checklist,
para adicionar checklist, ![]() para adicionar uma tabela,
para adicionar uma tabela, ![]() para gravar áudio e
para gravar áudio e ![]() para adicionar arquivos, mídia e mais.
para adicionar arquivos, mídia e mais.
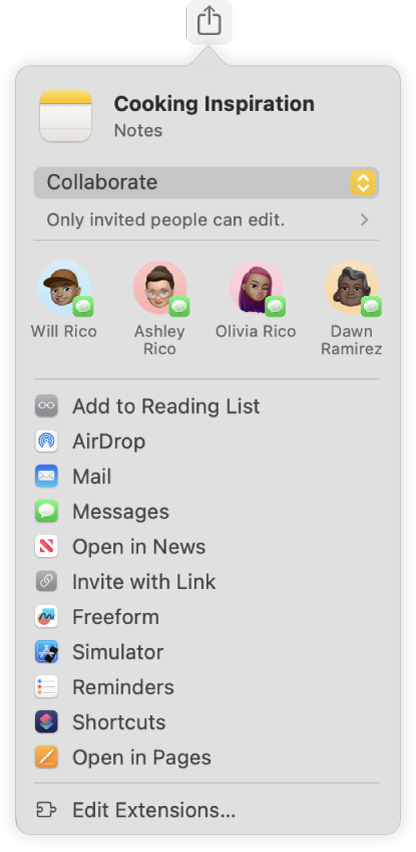
Colabore em uma nota
Você pode enviar um convite para colaborar em uma lista pelo app Mensagens ou pelo Mail, ou compartilhar o link. Clique em ![]() na barra de ferramentas, escolha Colaborar ou Enviar Cópia no menu pop‑up e selecione Mensagens, Mail ou Convidar com Link. Depois de convidar outras pessoas para participar, você pode acompanhar a atividade e gerenciar a colaboração.
na barra de ferramentas, escolha Colaborar ou Enviar Cópia no menu pop‑up e selecione Mensagens, Mail ou Convidar com Link. Depois de convidar outras pessoas para participar, você pode acompanhar a atividade e gerenciar a colaboração.
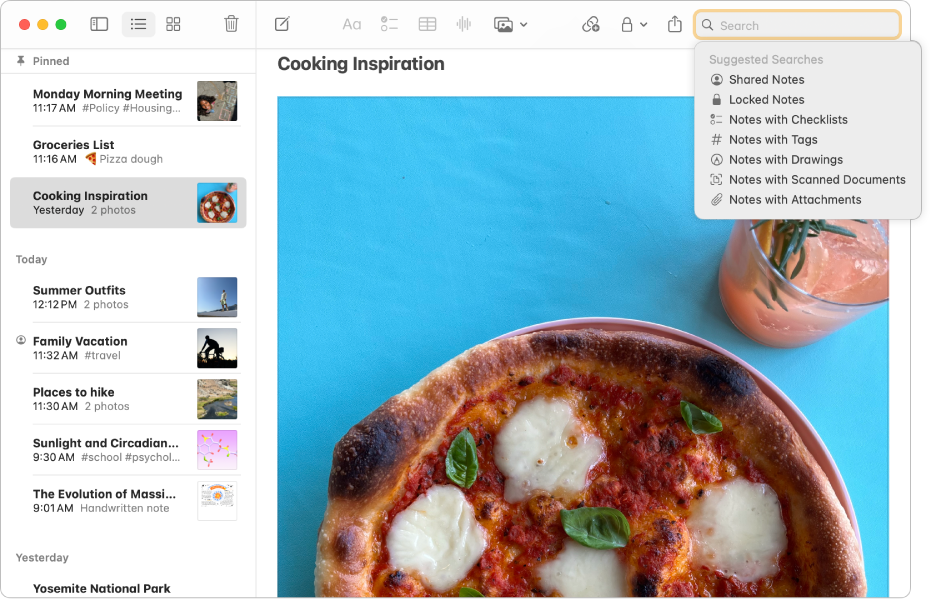
Busque em suas notas
Você pode buscar por um texto ou imagem específica para encontrar facilmente o que deseja quando precisar. Clique em ![]() na barra de ferramentas para exibir o campo de busca, digite o que está buscando e pressione Return.
na barra de ferramentas para exibir o campo de busca, digite o que está buscando e pressione Return.