
Conecte o dispositivo ao Mac para sincronizar conteúdo do app Música
Caso conecte um iPhone, iPad ou iPod ao Mac, você pode transferir e atualizar itens entre os dispositivos.
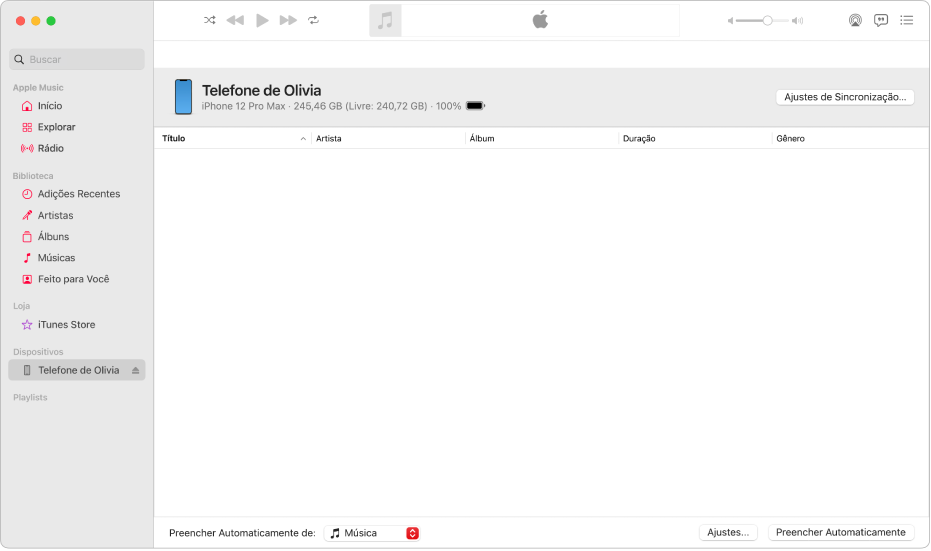
Conecte o dispositivo
Conecte o dispositivo ao Mac através de um cabo USB ou USB-C.
Faça o seguinte:
Se for a primeira vez que você conecta esse dispositivo ao Mac: abra o Finder
 no Mac, clique no dispositivo na barra lateral do Finder e clique em Confiar. Além disso, talvez seja preciso tocar em Confiar no dispositivo.
no Mac, clique no dispositivo na barra lateral do Finder e clique em Confiar. Além disso, talvez seja preciso tocar em Confiar no dispositivo.Se não for a primeira vez que você conecta esse dispositivo ao Mac: no app Música
 do Mac, clique no dispositivo na barra lateral e clique em “Sincronizar Ajustes” no canto superior direito.
do Mac, clique no dispositivo na barra lateral e clique em “Sincronizar Ajustes” no canto superior direito.O dispositivo é aberto no Finder
 do Mac.
do Mac.
Se o dispositivo não se conectar, consulte Se o dispositivo não aparecer na barra lateral quando está conectado ao Mac.
Selecione itens para sincronizar automaticamente
Clique em “Ajustes de Sincronização” no canto superior direito e escolha uma das opções seguintes:
Use o Preenchimento Automático para preencher o dispositivo com uma seleçāo aleatória de músicas
Se você se cansar de ouvir sempre as mesmas músicas no dispositivo, você pode usar o Preenchimento Automático para que o app Música o preencha com uma seleção aleatória de músicas.
No Finder
 do Mac, selecione o dispositivo na barra lateral do Finder.
do Mac, selecione o dispositivo na barra lateral do Finder.Clique em Geral na barra de botões e faça o seguinte:
Desativar a sincronização automática: certifique-se de que “Sincronizar automaticamente ao conectar este [dispositivo]” esteja desmarcado.
Ativar o Preenchimento Automático: certifique-se de que “Gerenciar músicas, filmes e programas de TV manualmente” esteja selecionado.
No app Música
 do Mac, clique no menu pop-up “Preencher Automaticamente de” na parte inferior do painel Músicas e escolha as músicas que deseja sincronizar.
do Mac, clique no menu pop-up “Preencher Automaticamente de” na parte inferior do painel Músicas e escolha as músicas que deseja sincronizar.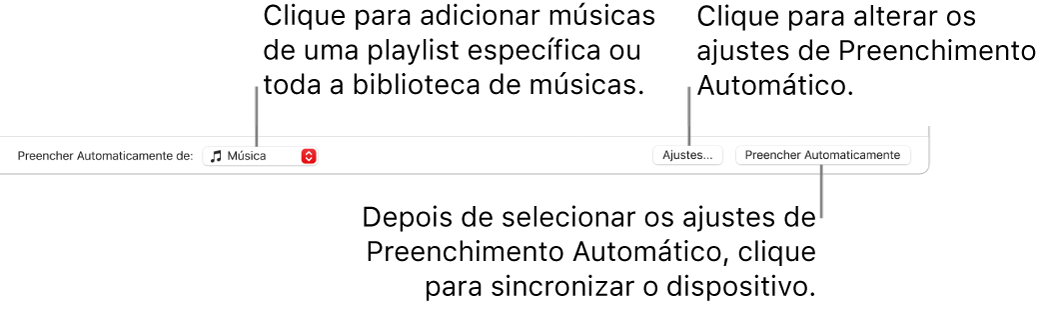
Clique em Ajustes e faça o seguinte para definir os ajustes do Preenchimento Automático:
Substituir todas as músicas do dispositivo: selecione “Substituir todos os itens ao Preencher Automaticamente”.
Se você desmarcar esta opção, as músicas atuais serāo salvas e o Preenchimento Automático preencherá o espaço restante do dispositivo com músicas novas.
Escolher músicas para adicionar aleatoriamente: selecione “Escolher itens aleatoriamente”. Se você quiser que os itens com classificação mais alta sejam escolhidos com maior frequência do que os itens com classificação mais baixa, selecione também “Escolher itens com classificação mais alta com maior frequência”.
Cada vez que você usar o Preenchimento Automático, o app Música adicionará músicas diferentes ao dispositivo.
Se você desmarcar “Escolher itens aleatoriamente”, as músicas serão adicionadas na ordem em que elas aparecem na biblioteca ou playlist selecionada.
Selecionar o espaço em disco a ser reservado: arraste o controle deslizante para ajustar.
Para mais detalhes, consulte Ajustes de Preenchimento Automático.
Quando tiver concluído, clique em OK.
Clique em “Preenchimento Automático” e clique em Sincronizar.
Para remover uma música adicionada por meio do Preenchimento Automático, selecione-a, pressione a tecla Delete e clique em “Apagar Música”. Consulte Apague músicas e outros itens.
Importante: antes de desconectar um dispositivo do computador, clique no botão Ejetar ![]() no Apple Music ou no Finder.
no Apple Music ou no Finder.