
Adicione capa a um conteúdo no app Música do Mac
As músicas, álbuns e videoclipes comprados na iTunes Store ou baixados do Apple Music são fornecidos com capas. Também é possível adicionar suas próprias ilustrações a quaisquer músicas ou outros itens de sua biblioteca.
É possível adicionar vários tipos de arquivos de imagem estática, incluindo JPEG, PNG, GIF, TIFF e Photoshop. É necessário converter os arquivos WAV para outro formato antes de adicionar uma capa a eles.

Também é possível alterar as capas de quaisquer playlist de sua biblioteca.
Adicione capas a músicas e vídeos
Abra o app Música
 no Mac.
no Mac.Clique em Músicas na barra lateral.
Selecione uma ou mais músicas na biblioteca de música, escolha Música > Informações, clique em Capa e faça o seguinte:
Clique em Adicionar Capa, selecione um arquivo de imagem e clique em Abrir.
Arraste o arquivo de imagem para a área de capa.
Para obter capas de álbum na iTunes Store para toda a sua biblioteca, escolha Arquivo > Biblioteca > Obter Capas dos Álbuns.
Alterar a capa de uma playlist
Você pode personalizar qualquer playlist, adicionando sua própria capa.
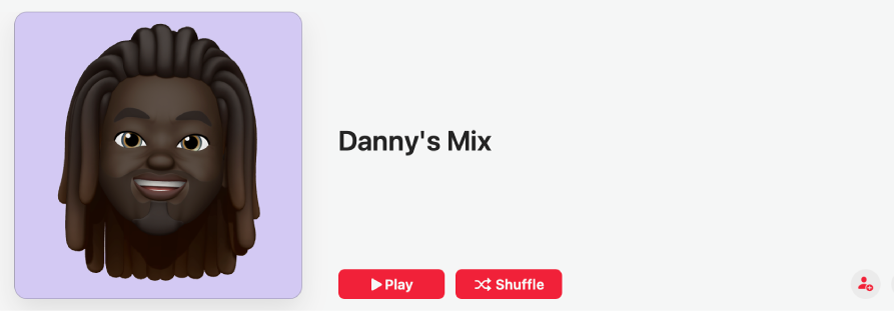
Abra o app Música
 no Mac.
no Mac.Selecione uma playlist na barra lateral.
Clique em
 (ou clique em
(ou clique em  e escolha Editar) e execute uma das ações a seguir:
e escolha Editar) e execute uma das ações a seguir:Clique
 e selecione um arquivo de imagem ou um item da fototeca ou arraste um arquivo de imagem para a área da capa.
e selecione um arquivo de imagem ou um item da fototeca ou arraste um arquivo de imagem para a área da capa.Selecione uma das opções (clique em
 ou
ou  para visualizar todas as opções).
para visualizar todas as opções).
Clique em OK.