
Crie uma fila de músicas no Apple Music do Windows
Use a fila A Seguir para visualizar a lista das próximas músicas, adicionar músicas e vídeos à fila e ver o que você reproduziu recentemente. Por exemplo, se estiver ouvindo uma playlist, você pode escolher um álbum para o qual alternar depois que a música que estiver sendo reproduzida terminar. Quando o álbum termina, o Apple Music retoma a reprodução da playlist.
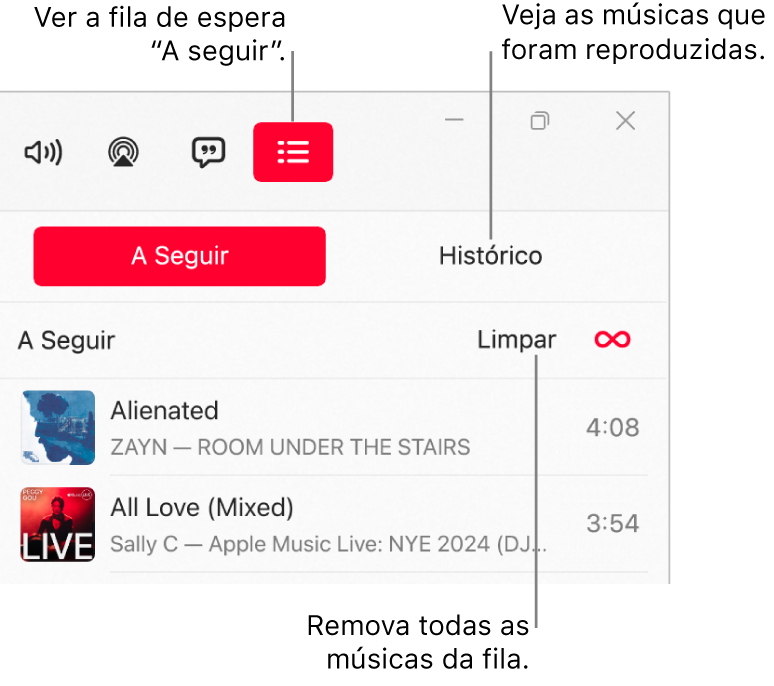
Use a fila
Abra o app Apple Music
 no seu dispositivo Windows.
no seu dispositivo Windows.Reproduza músicas da biblioteca ou faça streaming de músicas do Apple Music.
Nota: é necessário que uma música esteja sendo reproduzida para usar a fila A Seguir.
Selecione
 , selecione A Seguir e clique duas vezes ou toque duas vezes em uma música para reproduzi‑la, assim como aquelas que vêm a seguir.
, selecione A Seguir e clique duas vezes ou toque duas vezes em uma música para reproduzi‑la, assim como aquelas que vêm a seguir.Para reordenar a lista, arraste as músicas na ordem desejada.
Selecione o botão A Seguir novamente para fechar a fila.
Use a Reprodução Automática
Se você for assinante do Apple Music e não souber o que ouvir a seguir, use a Reprodução Automática. Quando você reproduz algo, a Reprodução Automática adiciona músicas parecidas e as reproduz no final da fila. Quando a Reprodução Automática está ativada e uma música está sendo reproduzida, o ícone da Reprodução Automática ![]() é mostrado na fila A Seguir.
é mostrado na fila A Seguir.
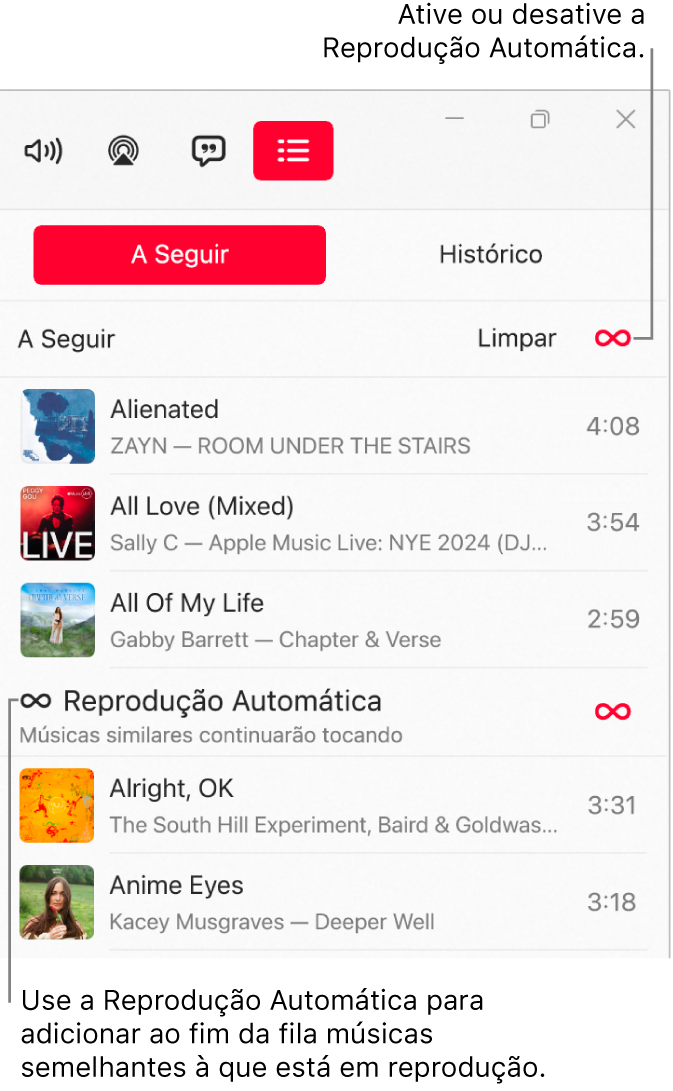
Abra o app Apple Music
 no seu dispositivo Windows.
no seu dispositivo Windows.Reproduza músicas da biblioteca ou faça streaming de músicas do Apple Music.
Nota: é necessário que uma música esteja sendo reproduzida para usar a fila A Seguir.
Selecione
 , selecione A Seguir e selecione
, selecione A Seguir e selecione  na parte superior da fila para ativar a Reprodução Automática.
na parte superior da fila para ativar a Reprodução Automática.Quando a Reprodução Automática está ativada, o ícone muda de cor.
Nota: ao desativar a Reprodução Automática em um dispositivo que usa a sua Conta Apple — o iPhone, por exemplo — a Reprodução Automática é desativada em todos os outros dispositivos que usam a mesma Conta Apple.
Adicione músicas e gerencie a fila
Abra o app Apple Music
 no seu dispositivo Windows.
no seu dispositivo Windows.Explore as músicas no Apple Music ou na biblioteca, selecione
 e faça o seguinte:
e faça o seguinte:Adicionar músicas ao topo da fila: escolha Reproduzir a Seguir.
Adicionar músicas ao final da fila: escolha Reproduzir por Último.
Selecione
 , selecione A Seguir e faça o seguinte:
, selecione A Seguir e faça o seguinte:Alterar a ordem das músicas na fila: arraste as músicas na ordem desejada.
Remover uma música da fila: mantenha pressionada uma música e escolha Remover de Seguintes. Ou selecione o item e pressione a tecla Retroceder.
Remova todas as músicas da fila: selecione o link Limpar na parte superior da fila.
Nota: para limpar parte da fila, selecione Limpar ao lado de um álbum ou playlist.
Veja o que você reproduziu recentemente
Abra o app Apple Music
 no seu dispositivo Windows.
no seu dispositivo Windows.Selecione
 e selecione Histórico.
e selecione Histórico.
Caso você encerre o Apple Music, a fila A Seguir será salva automaticamente para a próxima vez que você abrir o Apple Music.