Safari
O Safari é a maneira mais rápida e energeticamente eficiente de navegar pela web no Mac.
Comece a busca. Clique no “Campo de Busca Inteligente” na parte superior da janela para ver os sites que você adicionou como favoritos. Ou comece a digitar uma palavra ou endereço de site — o Safari mostra os sites correspondentes e Sugestões do Safari do iTunes e da App Store, assim como horários de filmes, localizações próximas e muito mais.
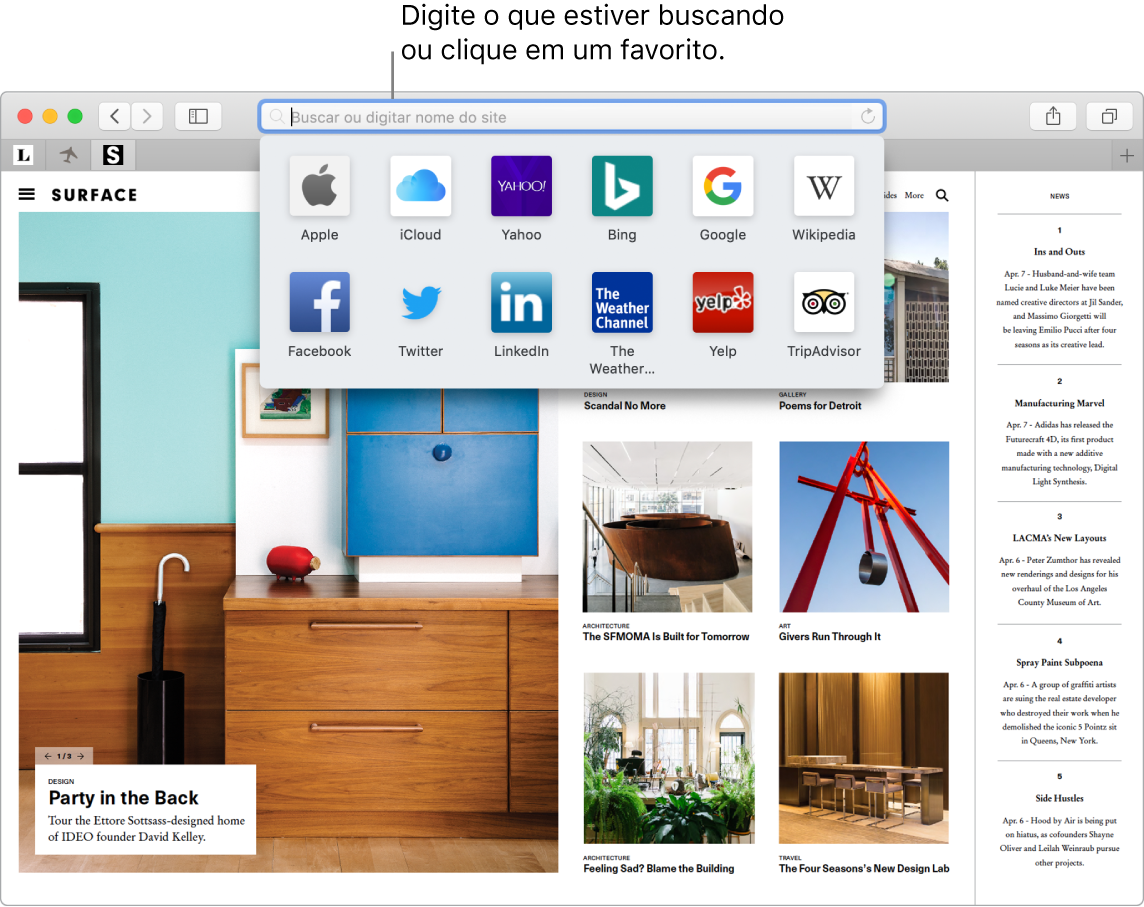
Visualize vários sites em uma janela. Clique em ![]() na extrema direita da barra de abas, ou pressione Comando + T para abrir uma nova aba, e digite um endereço. Para manter um site por perto, arraste sua aba à esquerda para fixá-lo — ele ficará na aba de barras.
na extrema direita da barra de abas, ou pressione Comando + T para abrir uma nova aba, e digite um endereço. Para manter um site por perto, arraste sua aba à esquerda para fixá-lo — ele ficará na aba de barras.
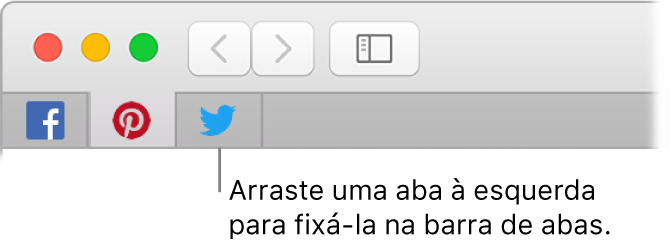
Veja o que está aberto em cada um dos seus dispositivos. É possível ver as páginas web abertas em todos os seus dispositivos que tenham uma sessão iniciada na mesma conta do iCloud. Clique no botão “Mostrar Todas as Abas” ![]() na parte superior da janela e role para baixo, se necessário.
na parte superior da janela e role para baixo, se necessário.
Navegue na web com segurança e privacidade. O Safari avisa quando você visita um site que não é seguro ou que pode estar tentando enganá-lo para compartilhar seus dados pessoais. Ele também identifica e remove os dados que os rastreadores deixam para protegê-lo automaticamente de rastreamento entre sites. O Safari pede a sua autorização antes de permitir que uma rede social veja o que você está fazendo em sites de terceiros. Por exemplo, se você clica em um botão do Facebook para compartilhar um artigo, o Safari pergunta se você deseja permitir que o Facebook veja a sua atividade no site. Além disso, torna o Mac mais difícil de ser identificado para defender você contra rastreamento na web.
Quando você registra uma nova conta na web, o Safari cria e preenche automaticamente uma senha nova e forte para você. Se você escolher “Usar Senha Forte”, a senha é salva nas suas Chaves e será preenchida automaticamente em todos os dispositivos em que você iniciar uma sessão com a mesma conta do iCloud. Você pode pedir à Siri para mostrar as senhas salvas, que você pode ver depois de digitar a senha de autenticação do Mac ou acessar Safari> Preferências e clicar em Senhas. As senhas reutilizadas são sinalizadas na lista de senhas para que você possa substituí-las facilmente por senhas fortes.
Pedir à Siri. diga algo como: “Mostre a minha senha”.
Nota: a Siri pode não estar disponível em todos os idiomas ou áreas e seus recursos podem variar por área.
Configure as preferências de sites favoritos. Se você sempre altera os ajustes de certos sites, você pode usar as preferências do Safari para salvá-los. Você pode ativar o bloqueador de conteúdo, ativar o modo Leitor, permitir notificações e definir o zoom específico da página, além de outras opções, apenas dos sites que desejar. Ao visitar um site, escolha Safari > Ajustes para Este Site ou clique com o botão direito no URL no “Campo de Busca Inteligente”.
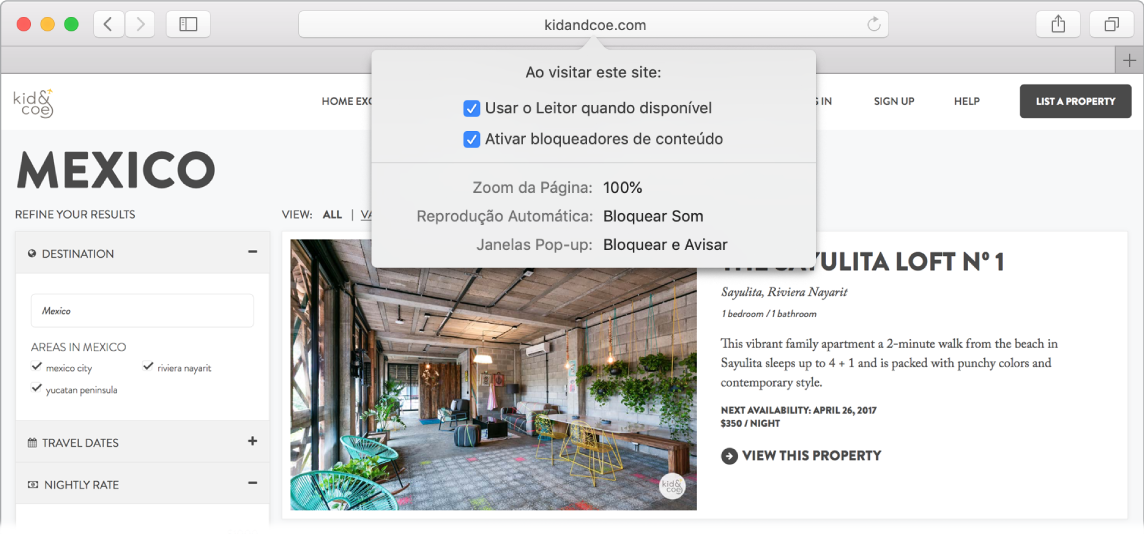
Dica: em uma página web, clique forte em uma palavra para ver sua definição ou um artigo da Wikipédia, se houver um disponível. Tente clicar forte em textos de outros apps, como o Mensagens ou Mail, para obter mais informações.
Compre com o Apple Pay. Quando você estiver comprando on-line em um site compatível, clique no botão Apple Pay para realizar uma compra. Para completar a transação, use o Touch ID, Face ID ou código do iPhone, ou clique duas vezes no botão lateral do Apple Watch desbloqueado. No MacBook Pro, posicione o dedo levemente sobre o sensor do Touch ID para completar a compra.
Use a Touch Bar. Toque no botão de seta direita ou esquerda na Touch Bar para avançar ou retroceder. Toque em ![]() para abrir uma nova aba.
para abrir uma nova aba.

Toque no seletor de abas na Touch Bar para alternar entre as abas abertas.

Toque no campo Buscar ![]() na Touch Bar e toque em um favorito para abri-lo. Quando terminar, toque em
na Touch Bar e toque em um favorito para abri-lo. Quando terminar, toque em ![]() para retornar à Touch Bar inicial.
para retornar à Touch Bar inicial.

Personalize a Touch Bar para adicionar seus controles favoritos (escolha Visualizar > Personalizar Touch Bar).
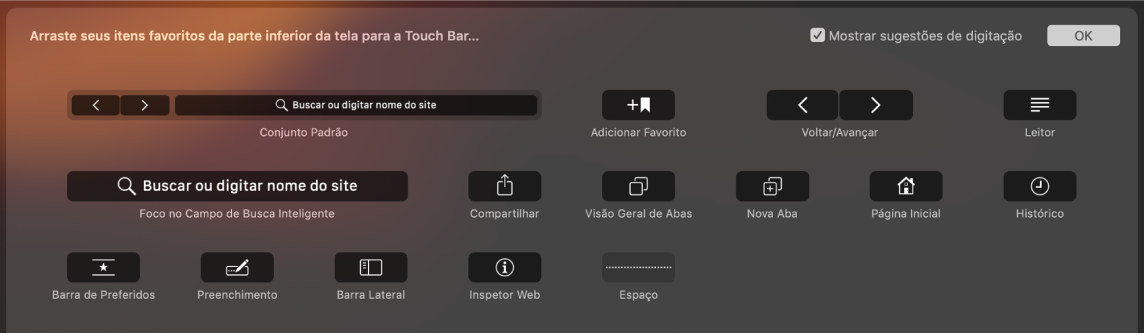
Consulte Personalize a Touch Bar no MacBook Pro.
Mais informações. Consulte o Manual do Usuário do Safari.